We suggest trying these basic troubleshooting guide before adding a ticket on helpdesk. Chances are you can solve your problems immediately without any intervention.
1. Make sure to read our Product Documentation & Watch our YouTube Channel Tutorial
2. Confirm that you are using the latest and stable version of The Plus Addons for Elementor.
3. Deactivate all plugins on your website. If that resolved the issue, reactivate each plugin individually until you find the cause.
4. Please clear Performance Cache of The Plus Addons for Elementor under Performance Tab and check if the issue persists. You can check by doing a hard reload by pressing CTRL/CMD + SHIFT + R.
5. Deactivate or Purge Cache from your cache plugin to verify if you’re still facing it.
6. Change your Theme to the default WordPress theme, and verify.
7. Furthermore, on the root installation directory of WordPress, edit your wp-config.php and set the value of WP-DEBUG to true by adding
define( ‘WP_DEBUG’, true );
define( ‘WP_DEBUG_LOG’, true );
define( ‘WP_DEBUG_DISPLAY’, true );
@ini_set( ‘display_errors’, 0 );
to find any errors in the debug log which will be stored inside- /wp-content/
This method will help you find which plugins is causing the error. (Experts Only)
Even after all the above steps the issue remains, check the previous tickets for similar topics if not, then please submit a ticket here, our developers will get back to you soon.
For all PRO users, please raise a ticket here – Helpdesk
Support Includes
- Responding to questions or problems regarding the Plugin’s features.
- Fixing bugs and reported issues.
- Providing updates to ensure compatibility with the latest WordPress, PHP, Elementor and Elementor Pro.
Support Does Not Include
- Plugin customisation (modification or extension of the original item’s features, style or functionality).
- Requests that require or involve Custom Coding.
- Support for 3rd party and outdated plugin compatibility.
- Hosting, optimisation, server environment or other 3rd party issues.
How to submit a ticket at Technical Helpdesk?
If your question or issue has not been resolved from the above options, then please open a ticket.
To open a ticket, make sure you are logged in to your Posimyth Store account.
From the Posimyth store dashboard, click on Helpdesk.
To create a new ticket, click on Create a New Ticket button.
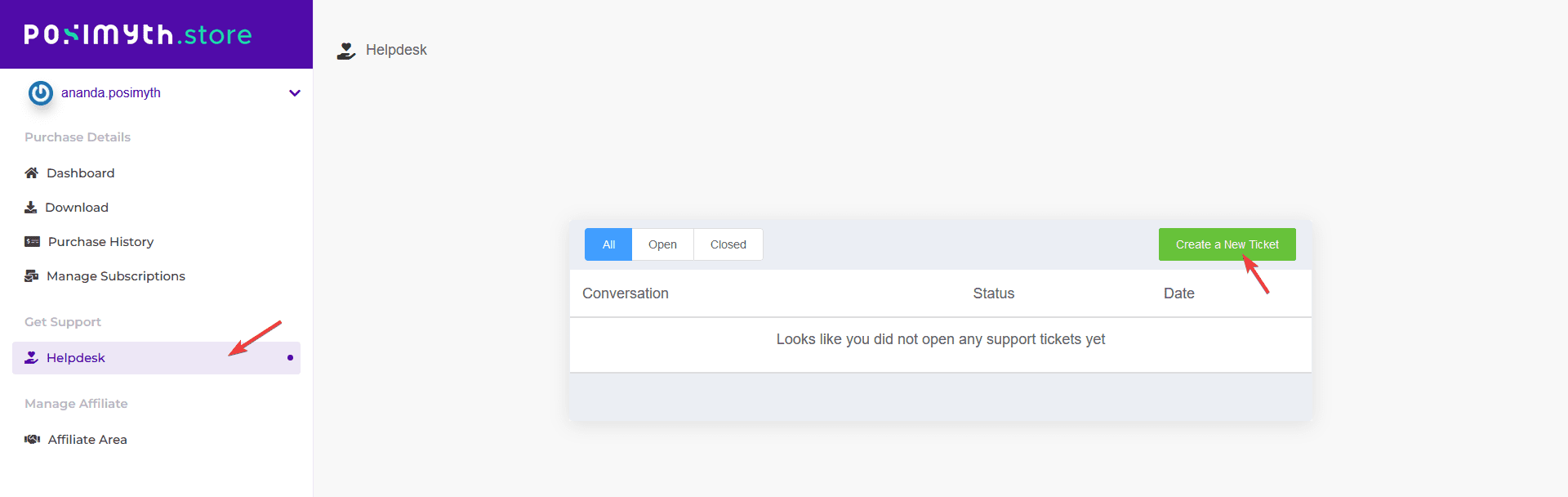
Then open the ticket with the following information:
1. Your live site URL that shows the issue.
2. Your WordPress login credentials. You may use temporary login without password plugin. In this method, to share your access using just one link with an expiry time. It will ask you for an email address add support@posimyth.com. Using this URL, we can get access to your website as an admin and quickly solve the issue for you.
3. Share your console errors (You will get this by clicking on F12 from your browser and clicking on the console tab) and upload the screenshot at the helpdesk.
4. System info Screenshot. You can get that from Elementor > System Info.
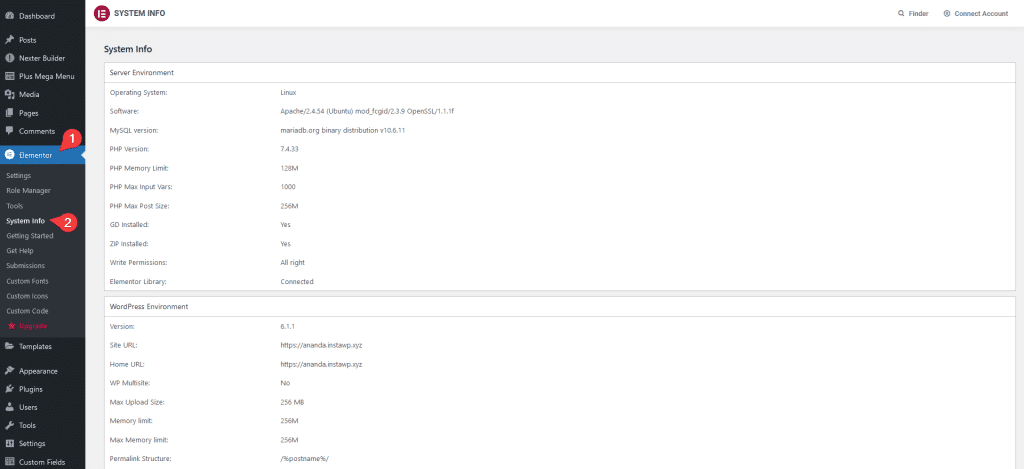
5. A specific browser or device involved if applicable – Operating System version( Windows 10, Mavericks etc), the model of the device( iPhone 11, Samsung Note etc.), browser version( Safari 12.1.2, Chrome 85.0) etc. and screen resolution 1920/720 1440/900 etc.
6. Detailed information describing the issue also steps to regenerate at our end.
7. Possible screenshots or Screen Recording of the issue. You may use our free screen recording tool from the browser – POSIMYTH Record.
We want to resolve your issues faster and effectively as possible, So please provide us with the maximum information to help you properly. Check our Support Policy.



