Are you looking to add beautiful interactive buttons in Elementor? With the Advanced Buttons widget from The Plus Addons for Elementor, you can add different stylish animated call to action and download buttons in Elementor.
Check the Live Widget Demo
Required Setup
- Elementor FREE Plugin installed & activated.
- You need to have The Plus Addons for Elementor plugin installed and activated.
- This is a Premium widget, and you need the PRO version of The Plus Addons for Elementor.
- Make sure the Advanced Buttons widget is activated, to verify this visit Plus Settings → and Search for Advanced Buttons and activate.
Learn via Video Tutorial:
How to Activate the Advanced Buttons Widget?
Go to
- The Plus Settings → Plus widgets
- Search the widget name and turn on the toggle then click Save.
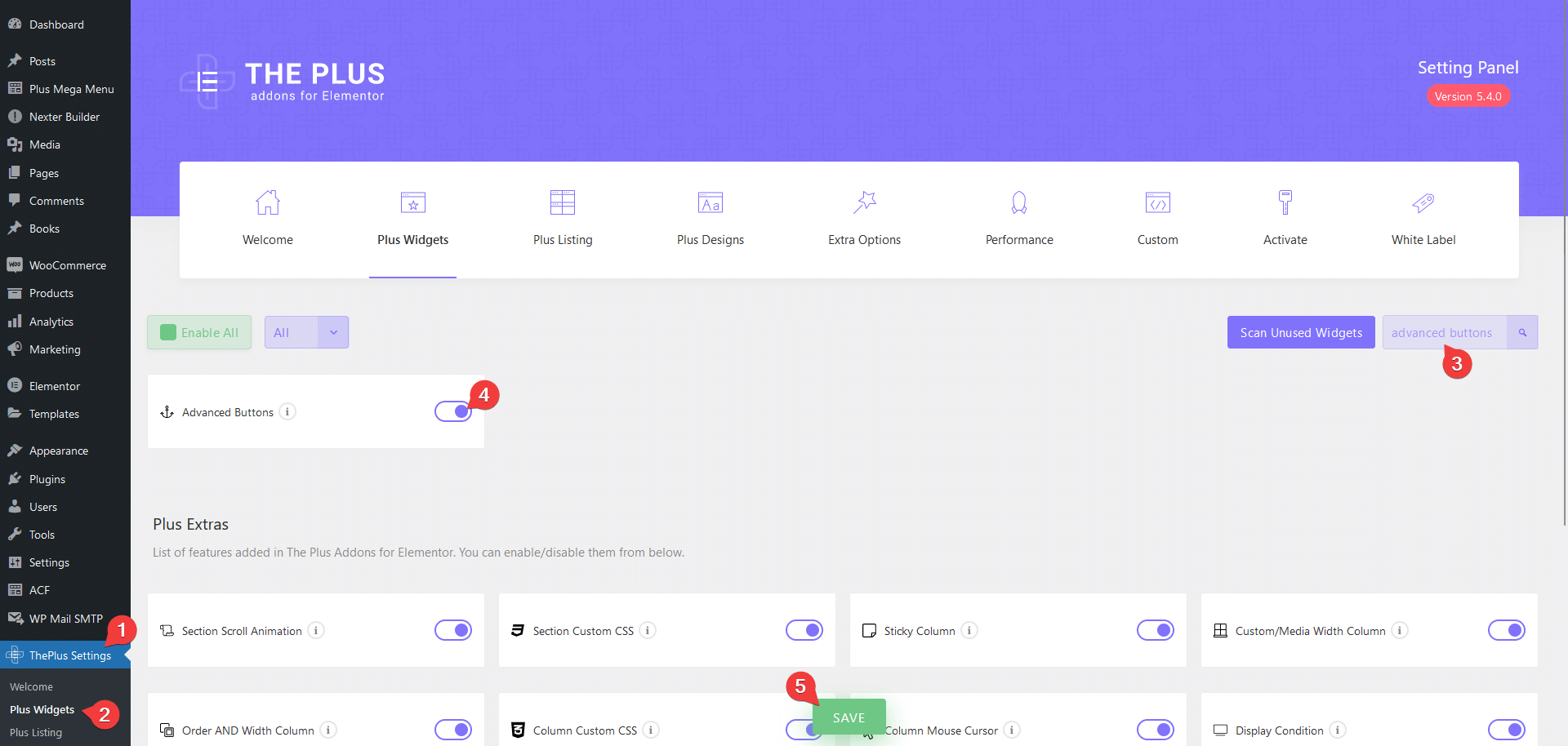
Key Features
- Two button types – You can choose from two button types, an animated call to action button and an animated download button.
- Multiple animated button styles – You can choose from multiple pre-designed button styles.
How to Add an Animated Button in Elementor?
Add the Advanced Buttons widget from The Plus Addons for Elementor to the page.
Advanced Buttons
From the Button Type dropdown, you have to choose the button type. Here you’ll find two options –
- CTA Button – To add an animated call to action button.
- Download Button – To add an animated download button.
Select the button as per your requirements. Let’s select the CTA Button here.
Then from the Style dropdown, you can choose a button style.
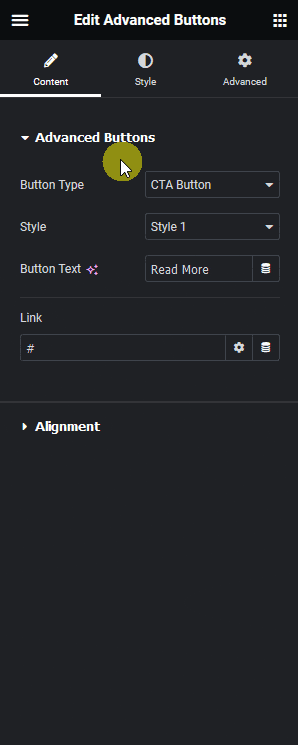
In the Button Text field, you can add the button text.
On some button styles, you’ll find some additional fields to add relevant content.
Then, in the Link field, you can add a link for the button.
Alignment
From the Alignment section, you can align the button for responsive devices.
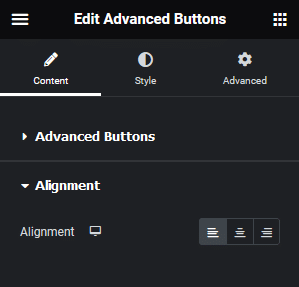
Extra Options
You’ll see this tab for some button styles with relevant options.
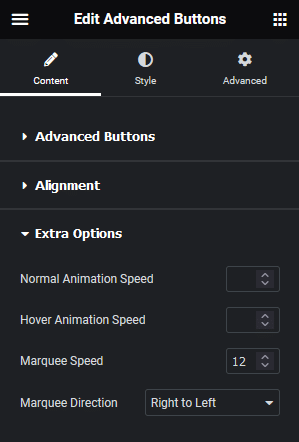
Note: The options will vary based on a selected button.
How to Style the Advanced Buttons Widget?
To style the Advanced Buttons widget, you’ll find all the styling options under the Style tab.
Advanced Button – Here, you’ll find relevant styling options for a selected button. Options will vary based on a selected button.
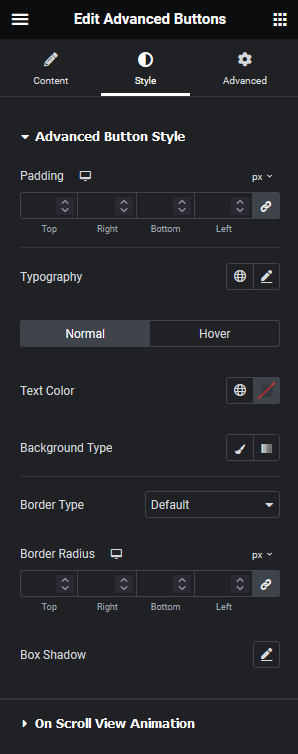
Download Text Style – You’ll see this tab only for the Download Button type. From here you can style the download button.
On Scroll View Animation – This is our global extension available for all our widgets, this adds scrolling animation as the widget comes in the viewport. You can learn more about this from here.
Learn more about On Scroll View Animation
Advanced options remain common for all our widget, you can explore all its options from here.



