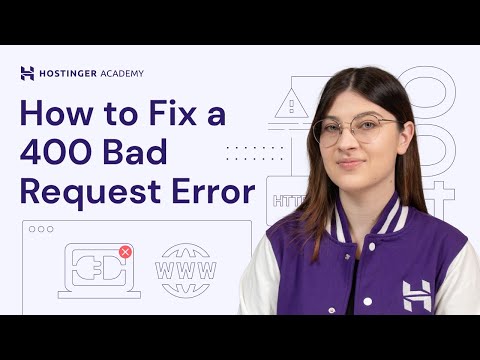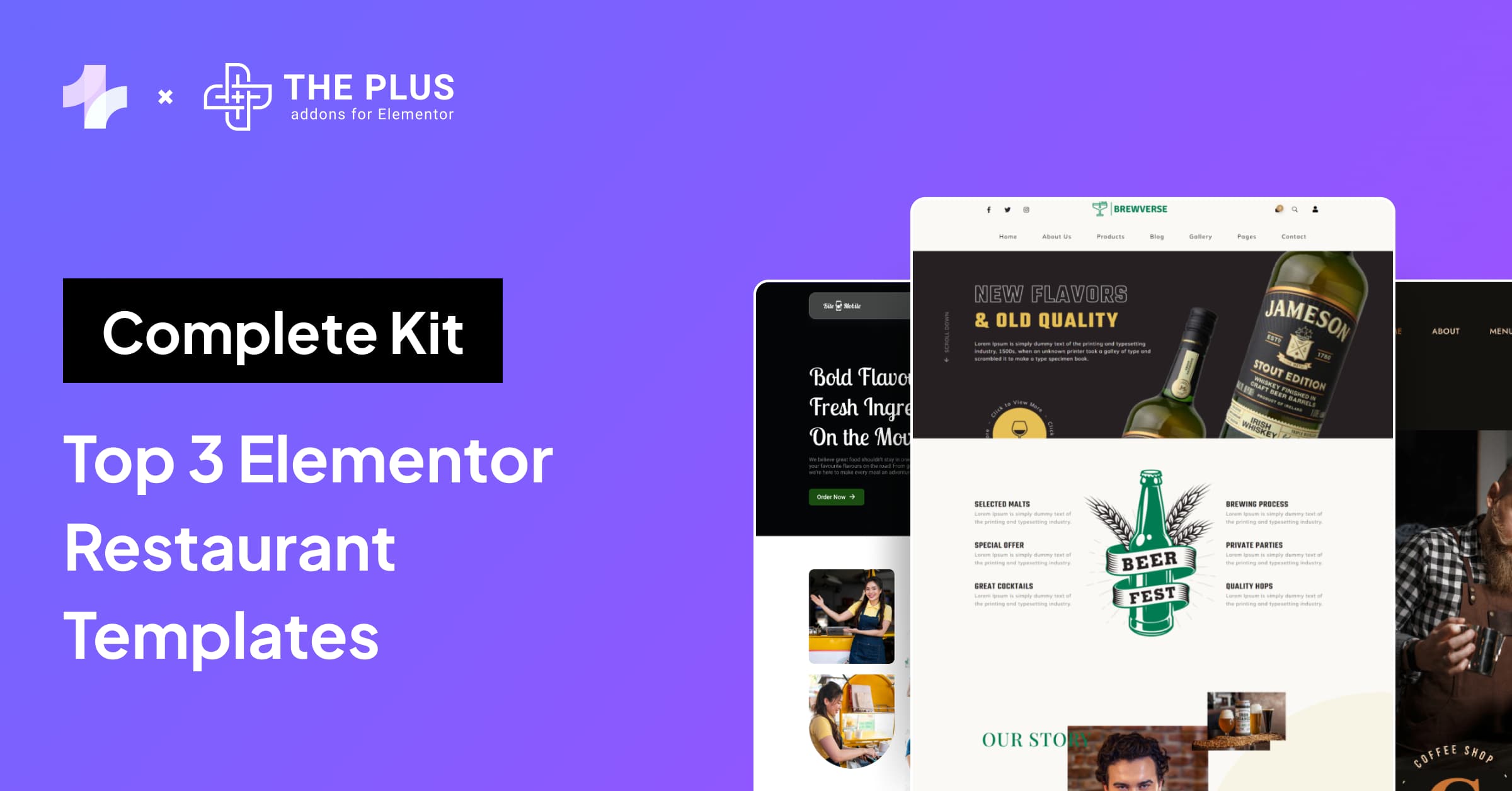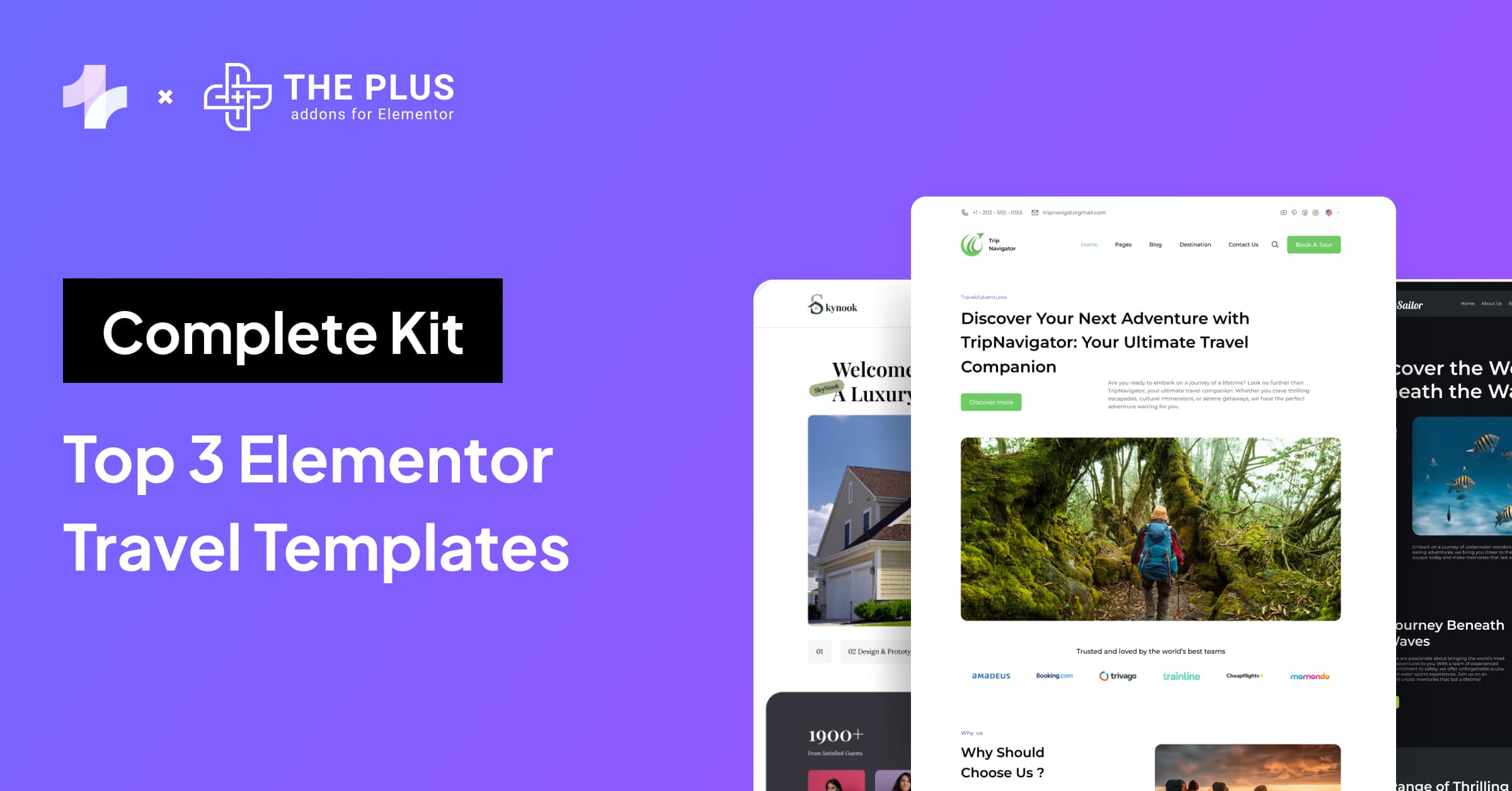Looking to fix 400 bad request error? You’re at the right place!
If you are a WordPress website owner, you may have encountered server error 400 bad request at some point.
This error occurs when the server cannot process a request from your browser. The error message may vary depending on the browser you are using, but it usually indicates a client-side error (meaning an error from your end).
In this article, we will explain what server error 400 bad request is and how to fix it on your WordPress Elementor website.
What Does 400 Bad Request Server Error in WordPress Mean?
A 400 Bad Request error is an HTTP error that occurs when the server is unable to understand the request sent by the client.
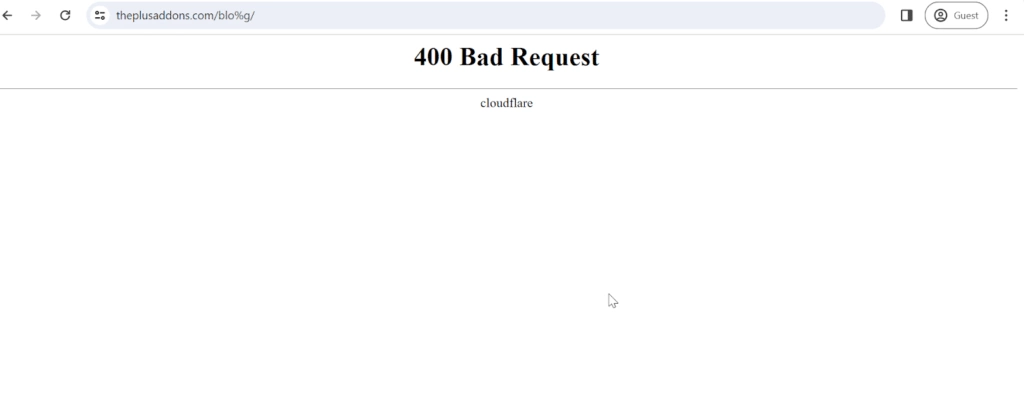
The above snap shows how a 400 Bad Request Page looks on Google Chrome browser
This error is typically caused by a malformed syntax or a request that is too large. When the server receives a request that it cannot understand, it will respond with a 400 Bad Request error.
What Causes Server Error 400 Bad Request in Elementor WordPress Site?
The 400 Bad Request error typically stems from a problem with the request you sent to the server.
Client error rather than server-side error suggests that the issue is specific to the request made from your end.
In the context of an Elementor WordPress site, issues can arise due to:
- Malformed Syntax: If the syntax of the request is incorrect, the server will be unable to understand it. This can happen if there are missing or incorrect parameters in the request.
- Large Request Size: If the request is too large, the server may be unable to process it. This can happen if the client is attempting to upload a file that is too large or if there are too many parameters in the request.
- Plugin or Theme Conflict: Sometimes, a plugin or theme may conflict with the server, causing the 400 Bad Request error to occur. This can happen if the plugin or theme is not compatible with the server software or if there is a conflict between different plugins or themes.
- Server Configuration Issues: In some cases, the server may be misconfigured, causing the 400 Bad Request error to occur. This can happen if the server software is not up to date or if there are issues with the server’s configuration.
Resolving a 400 Bad Request error on your Elementor WordPress site involves checking for these common issues and making the appropriate adjustments to your requests or website configurations.
We’ll now cover some fixes in the next section.
How to Fix 400 Bad Request Server Error [Guaranteed Results]
To effectively resolve the 400 Bad Request error in WordPress Elementor, it’s essential to precisely identify and address the underlying issue.
Follow these targeted solutions for guaranteed results.
1. Check Typos in the Requested URL
The HTTP 400 Bad Request error is often caused by an invalid or incorrect URL. Therefore, it is essential to check the requested URL to ensure that it is correct and properly formatted.
Make sure that there are no typos, no extra spaces, unwanted characters (such as %), or incorrect encoding of special characters in the URL.
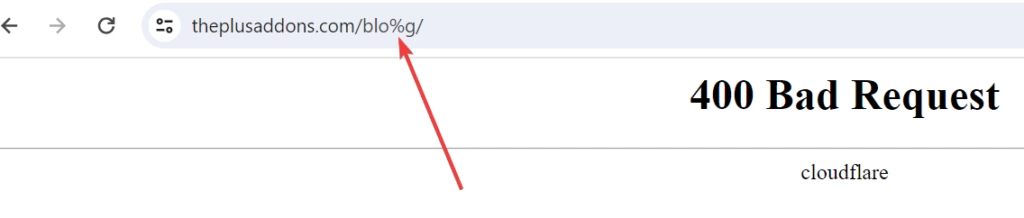
For example, in the above URL, there is a special character % which is the cause of 400 Bad Request error.
How to Fix Typos in the Requested URL
Ensure no spaces or invalid characters such as % are present. Double-check the URL against the expected format for accuracy.
If you find such an error, fix the URL to solve the https 400 bad request in WordPress.
2. Browser Cache Issue
Clearing your browser cache can also help resolve the Server Error 400 Bad Request issue.
The cache stores temporary data and files that can sometimes interfere with the communication between the server and the client.
Clearing them can help refresh the website and potentially solve the issue.
How to Fix Browser Cache Issue
Clear your browser cache regularly to avoid conflicts. Access your browser settings and find the option to ‘Clear browsing data’ or refresh the page to purge the cache.
You can also press CTRL/CMD + Shift + R to clear your browser cache.
Want to resolve the “Update Failed” errors in WordPress? Here’s a quick guide on Fixing WordPress Update & Publish Failed Errors.
3. Corrupt or Invalid Cookies
Similar to Cache, Cookies also store data files that websites store on your computer, mobile, or any other device to remember useful information.
When you return to a website, the cookies load more quickly as they already contain saved information about you.
However, there are instances when cookies can become corrupted or damaged.
In such cases, if a website’s server attempts to retrieve a corrupted cookie from your browser, it may encounter failure and result in a 400 bad request error.
How to Fix Corrupt or Invalid Cookies
Clearing browser cookies is the best solution for fixing the bad request 400 errors.
Now this process may differ based on the browser you’re using.
Let’s see how you can do it in Google Chrome:
- Click on the three dots in the top right-hand corner of the browser and click “Settings”:
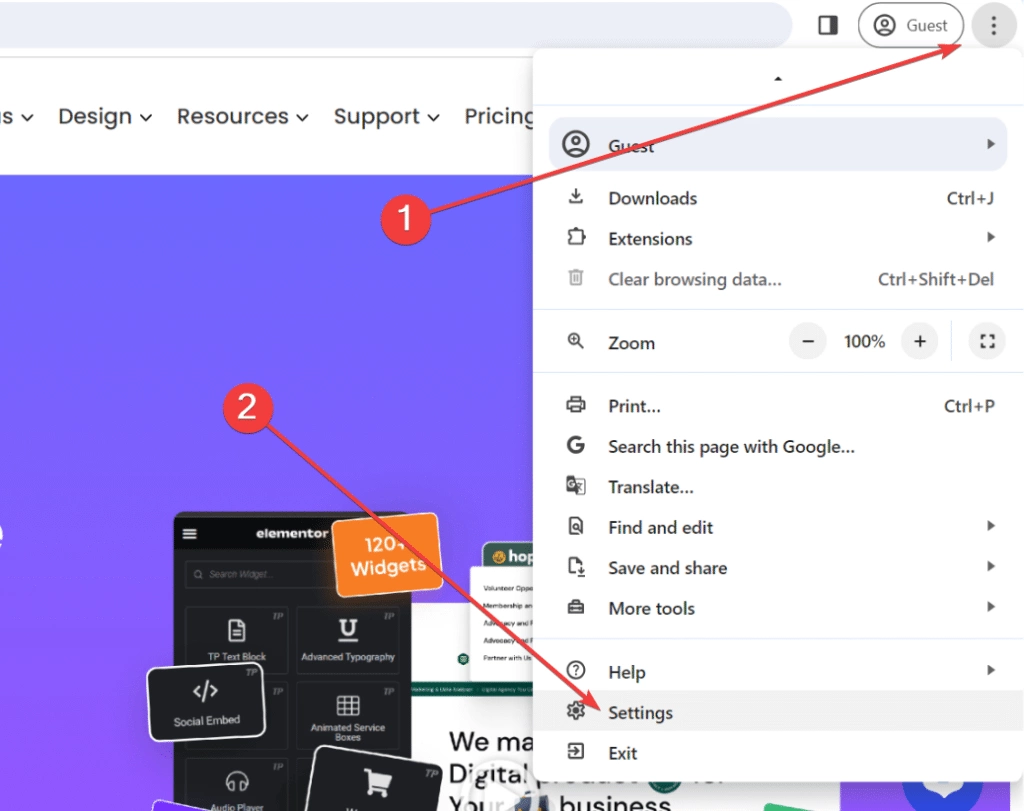
- Then go to the “Privacy and Security” tab:
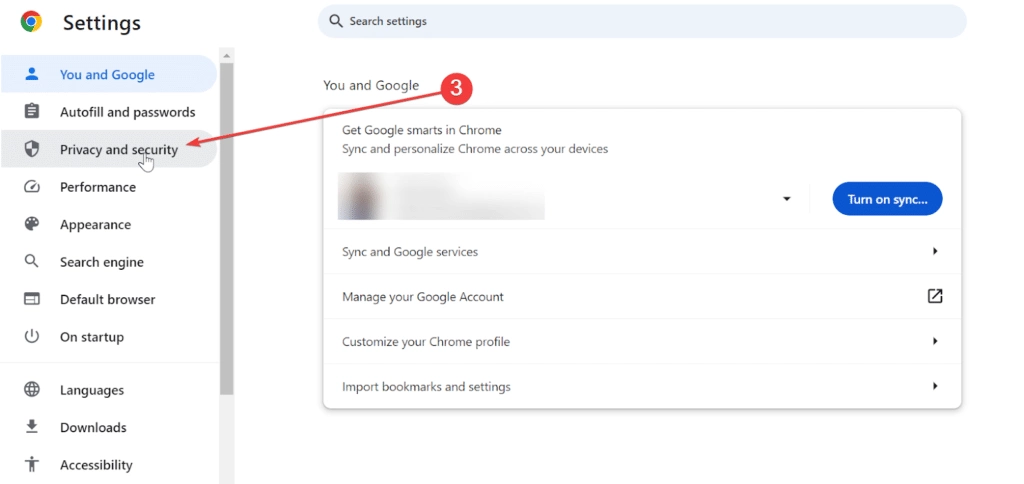
- Click on “Clear browsing data”:
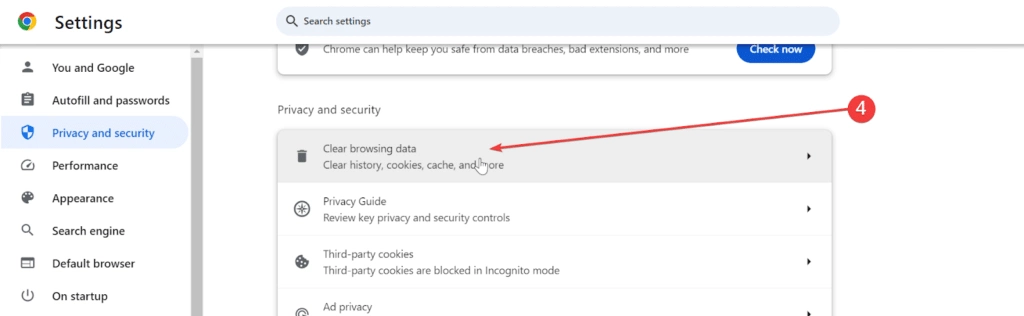
- Tick the “Cookies and other Site Data”, untick the rest, and then click the “Clear Data” button:
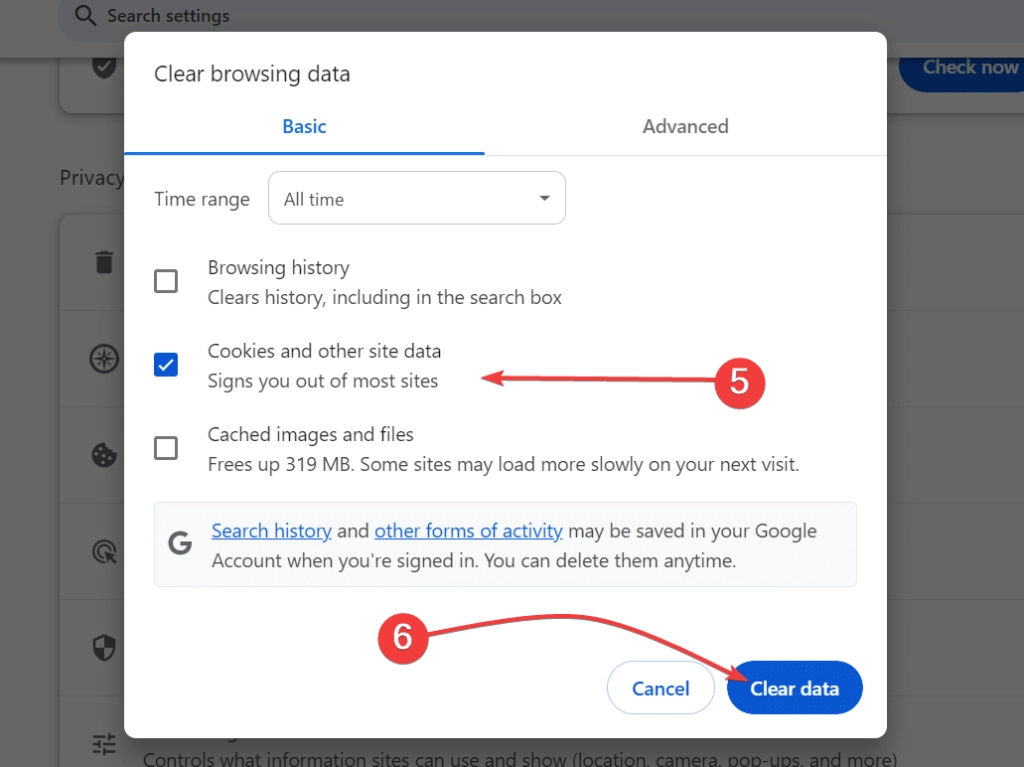
That’s it! You have successfully cleared corrupt and invalid cookies, now the 400 bad request error should be resolved.
4. DNS Cache Issue
It’s important to note that DNS cache and browser cache are not the same.
Although both caches serve the purpose of storing important data to enhance the loading speed of previously visited websites, there is a distinction.
The browser cache is saved by your browser, whereas the DNS cache is saved by your system.
If you find that clearing your browser cache does not resolve the HTTP 400 server issue in WordPress, you can attempt to flush the DNS cache.
How to Fix DNS Cache Issue
Perform a DNS flush to clear the DNS cache. Typically, this is done via a command-line interface:
- Windows: Go to the Command Prompt and type this:
ipconfig /flushdns
- MacOS: Go to the Terminal and type this:
sudo dscacheutil -flushcache;sudo killall -HUP mDNSResponder
Facing “Allowed Memory Size Exhausted” issue? Here’s How to Increase WordPress PHP Memory Limit using 4 Easy Methods.
5. Browser Extensions Conflict
Browser extensions can also cause the HTTP 400 Bad Request error in WordPress Elementor websites.
Some extensions may interfere with the communication between the server and the client, causing the error to occur.
Try deactivating all browser extensions and reloading the website to see if the issue persists. If the error disappears, reactivate the extensions one by one to identify the problematic extension.
How to Fix Browser Extensions Conflict
Try deactivating all browser extensions and reloading the website to see if the issue persists.
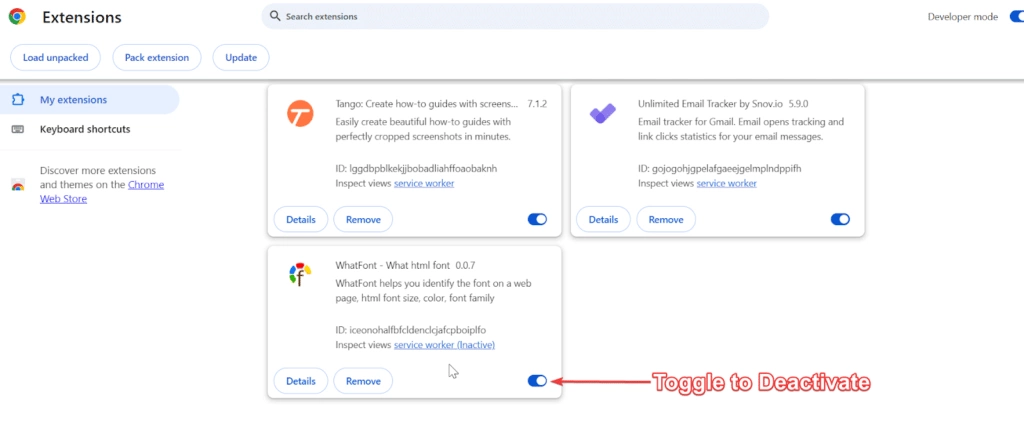
If the error disappears, reactivate the extensions one by one to identify the problematic extension.
Are you facing issues while playing GIFs on your site? Here are 4 Proven Solutions to Fix WordPress GIF Not Playing issues in WordPress.
6. Large File Size
If you try to upload a file that is too big for your website, you may encounter a 400 error.
For instance, uploading an image, video, or document file that exceeds the size limit on a site like WordPress can result in a 400 error.
To check your file size limit in WordPress, click on “Media” in the left-hand column, then select “Library” and “Add New.“:
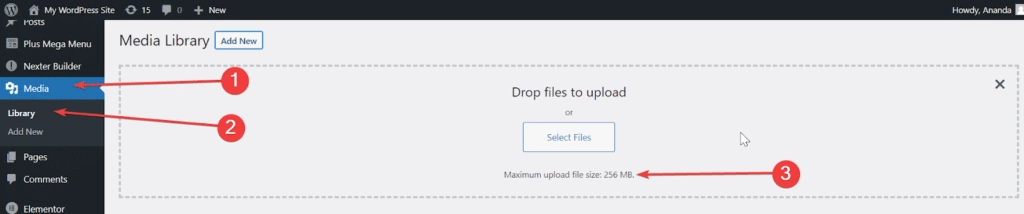
How to Fix Large File Size
One solution is to optimize or reduce file size before uploading to comply with these limits.
Or, if the default file size limit is 64M, you can increase the file size to 128M or 256M by navigating to the wp-config.php file and then updating the “define(‘WP_MEMORY_LIMIT’, ’64M’)” line – Replace “64M” with either 128M or 256M.
✅PRO TIP :
If increasing the memory limit for WordPress does not resolve the issue, consider modifying the max_input_vars variable to a value of 5000. This can be done by editing the php.ini file.
In case you’re a visual learner, here’s a quick video to help you fix the 400 Bad Request error:
Wrapping Up
A 400 Bad Request error occurs when a web server can’t understand a request from a browser. It often happens due to incorrect or incomplete information in the request.
This article covered 6 different ways to fix the issue of 400 Bad Request server error on your WordPress Elementor website.
Since you’re an Elementor user, we would recommend you use The Plus Addons; this all-in-one plugin offers 120+ Elementor widgets that will help enhance the functionality of your Elementor editor.