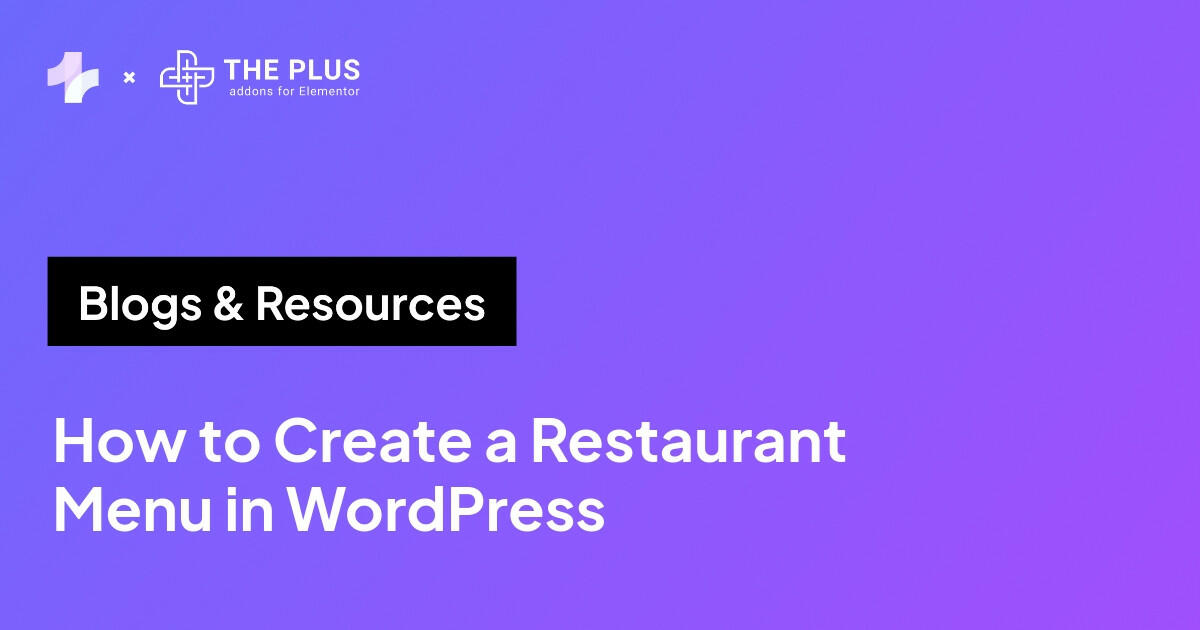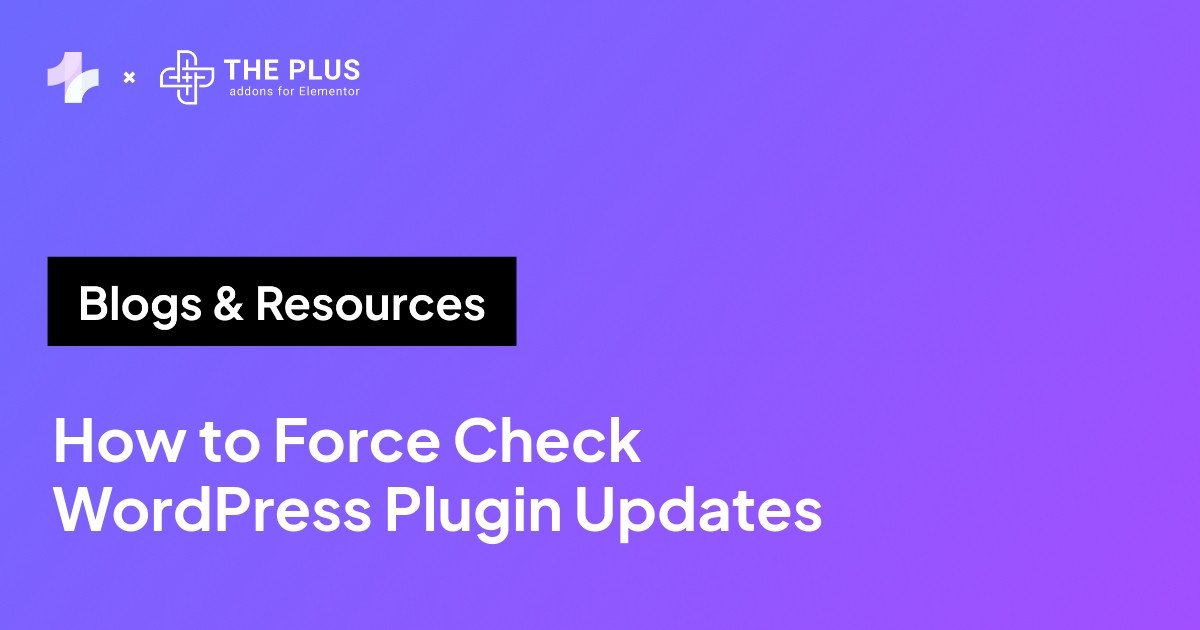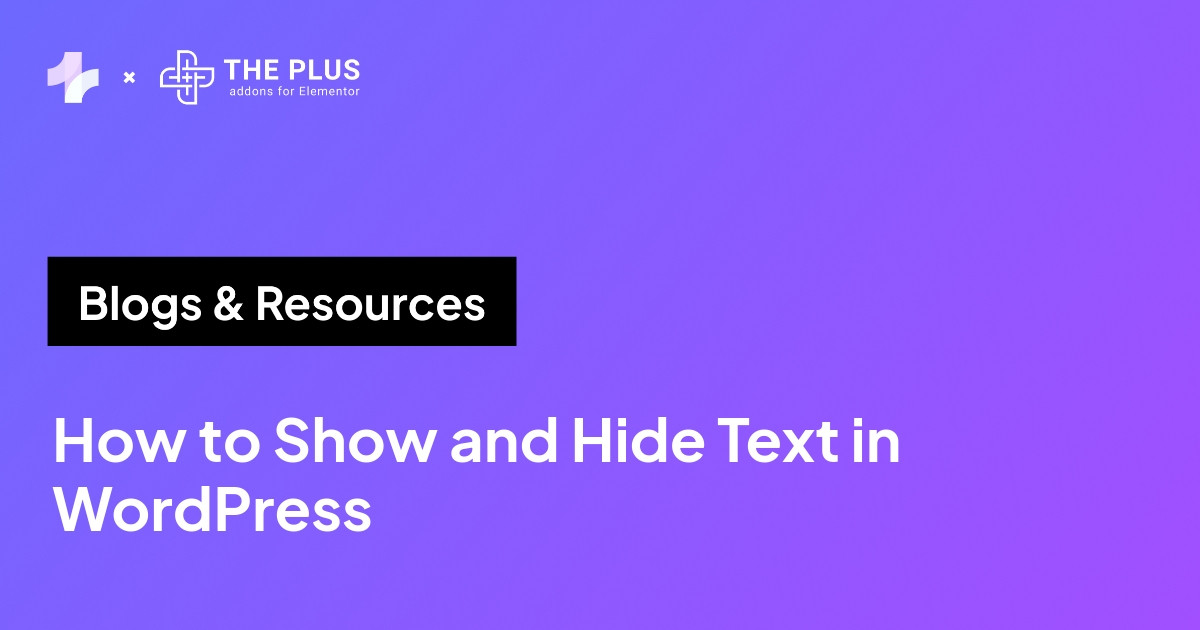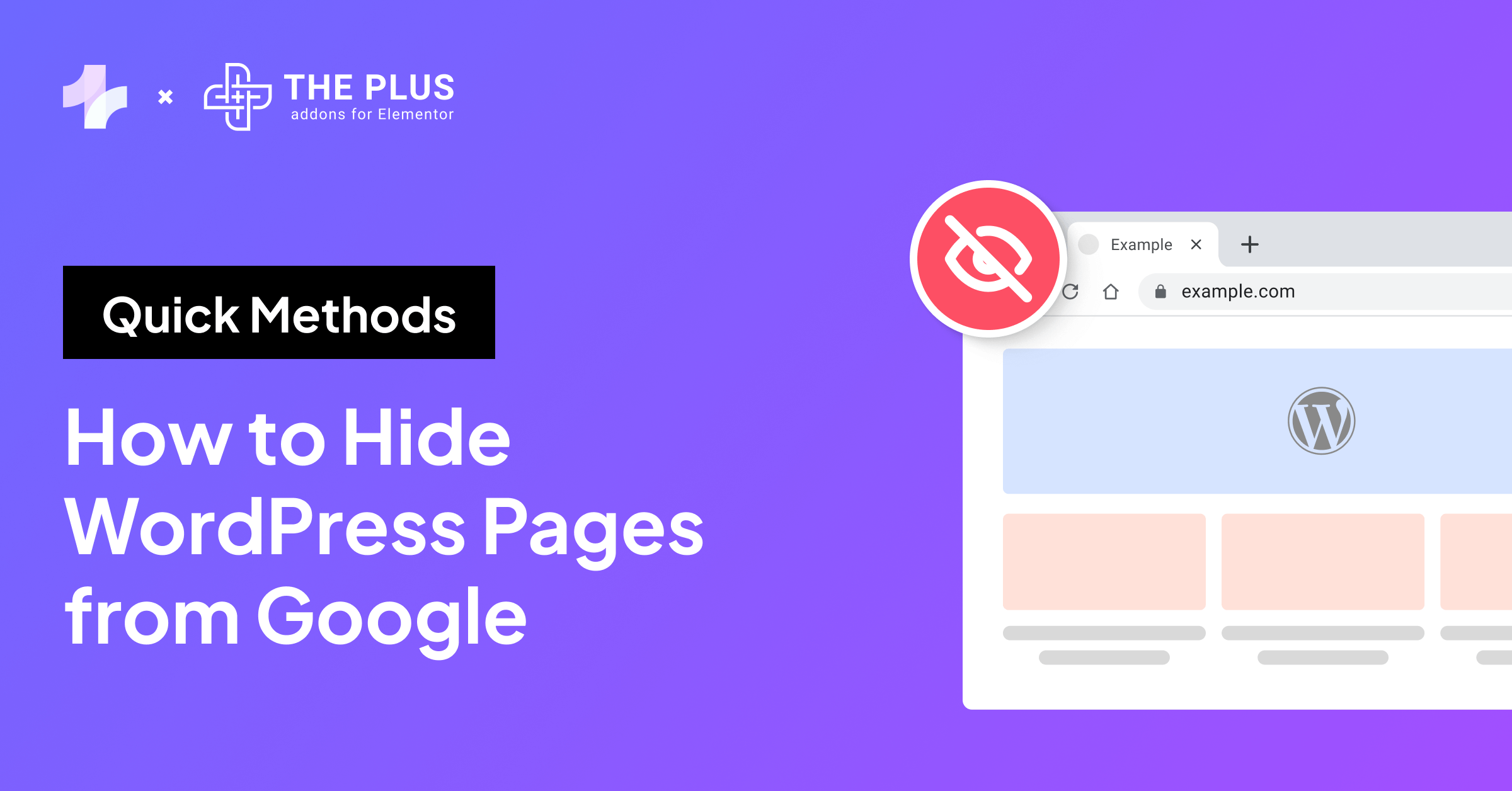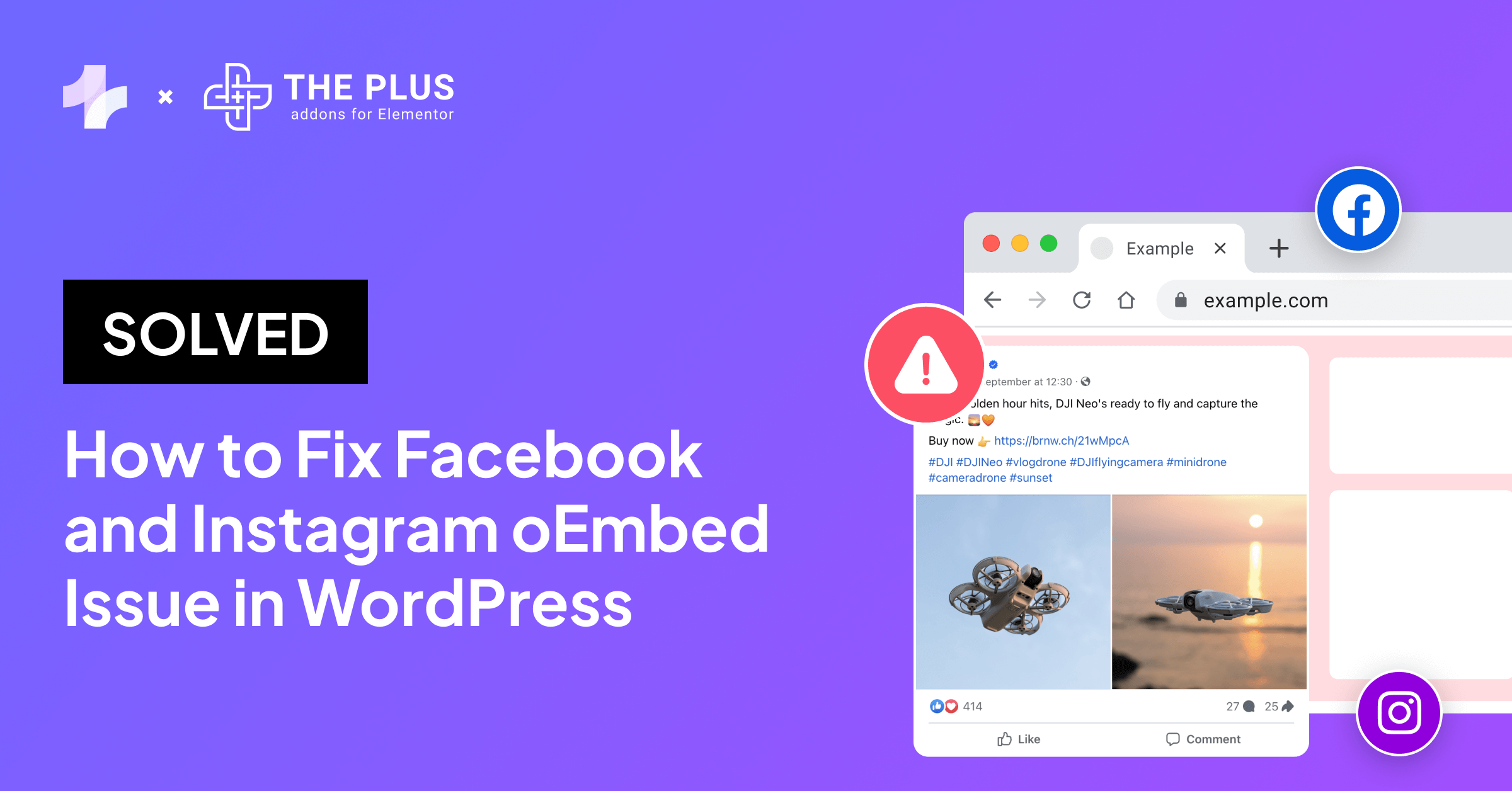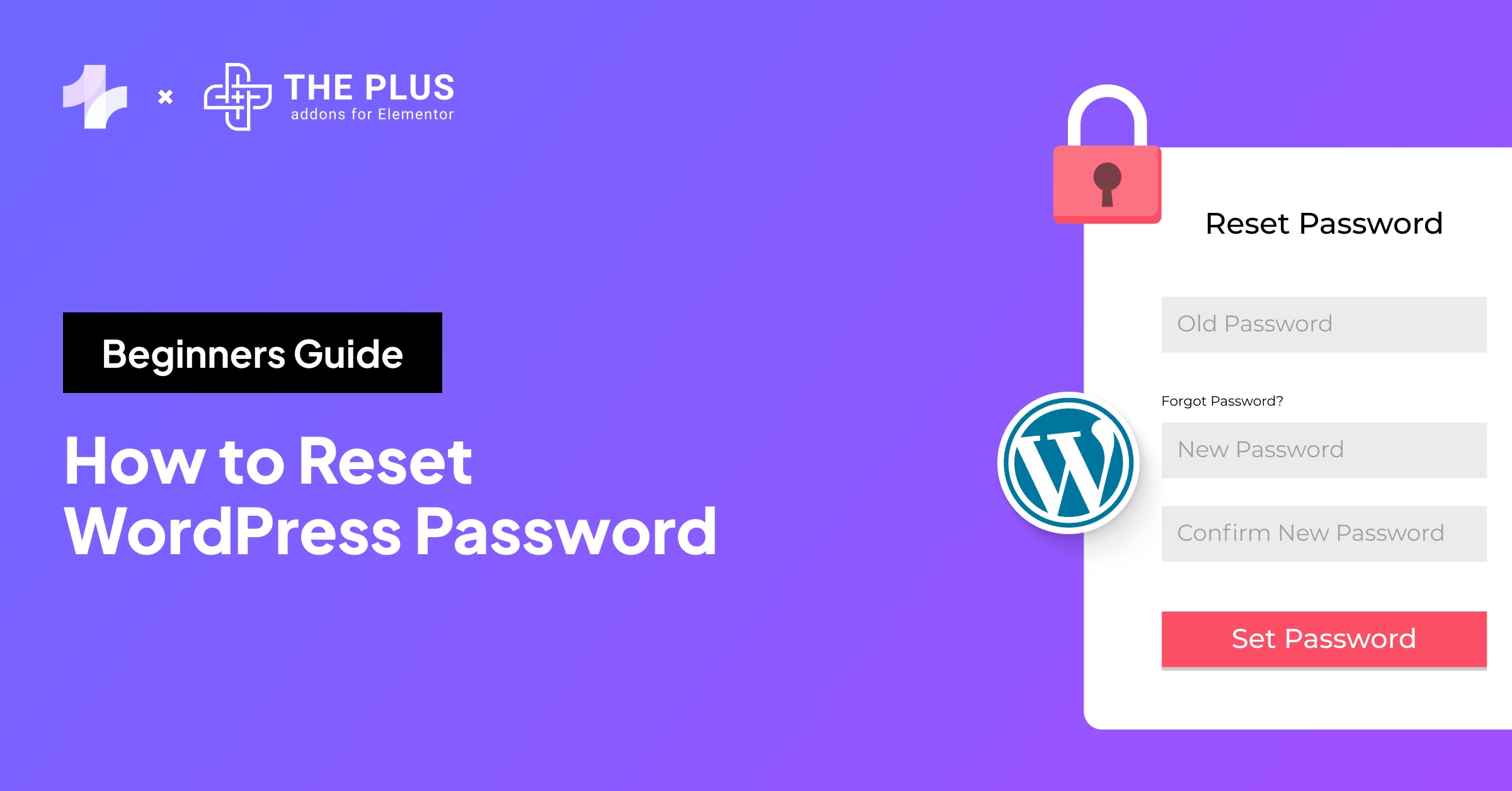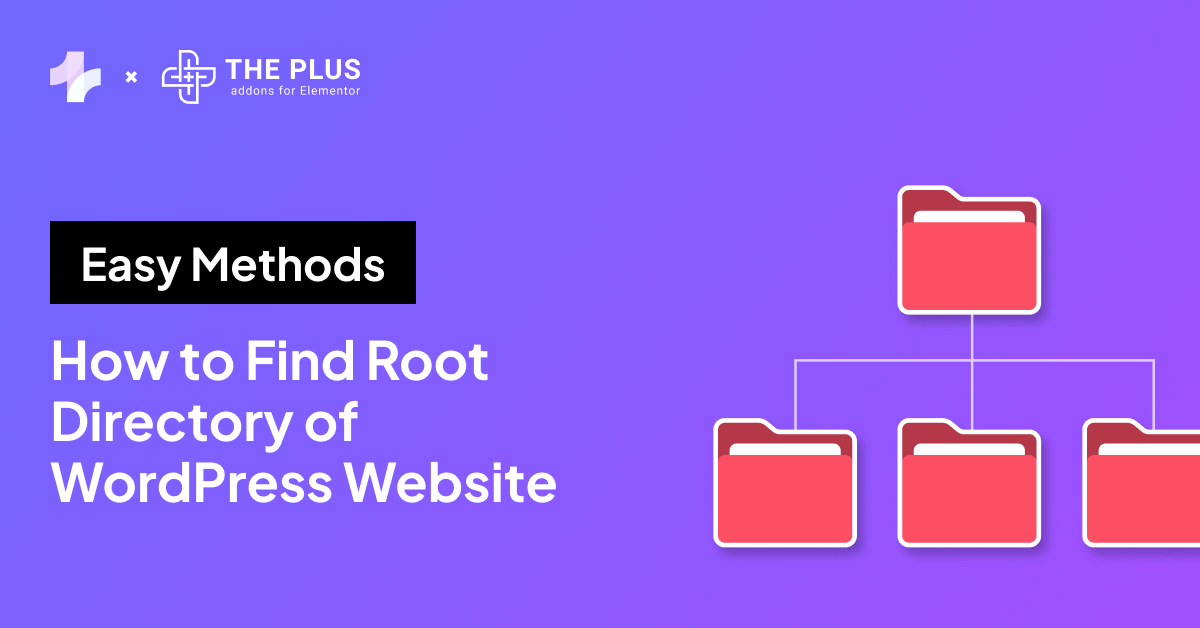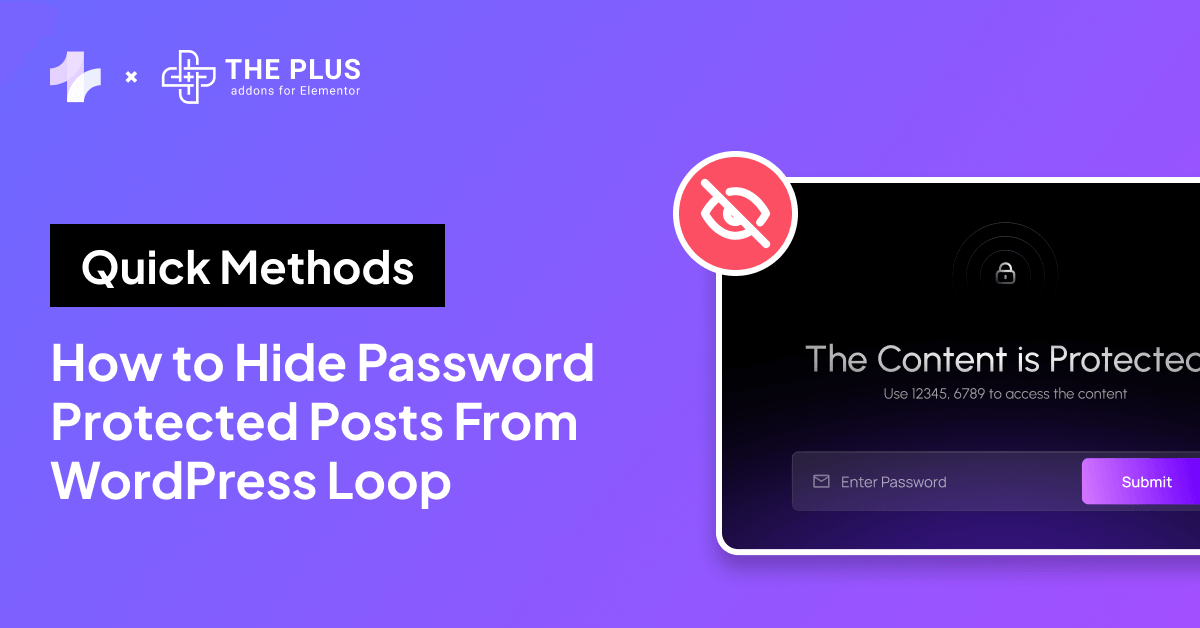If you’re here reading this article, you’re probably struggling with a slow WordPress admin dashboard. And we all know how frustrating that can be.
Your WP admin dashboard is like the control center of your WordPress website. This is where it all begins – from website design and creation to website management and performance monitoring, everything is managed through the admin dashboard.
Safe to say, a slow WP admin not only affects your work, but the underlying issues can hamper the website performance and, by extension, the user experience.
Fortunately, there are various ways to fix a slow WordPress dashboard and get things back on track.
Let’s dive in!
What is WordPress Admin Dashboard or WP-Admin Panel?
The WordPress admin dashboard is the centralized panel of a WordPress website that serves as the central location for creating, managing, and maintaining your website. Since it is password-protected, it can only be accessed and managed by authorized users.
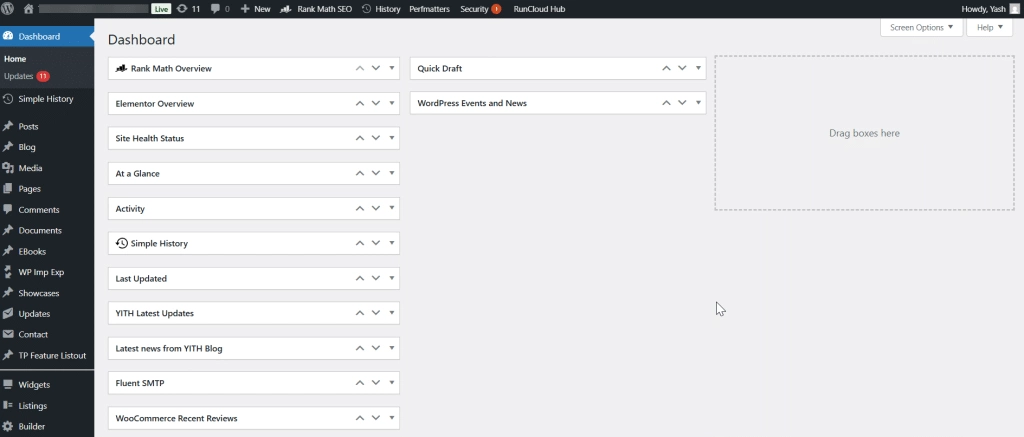
Snapshot of a WordPress Dashboard
Here are the key elements you can find on the WP-admin panel-
- User access: Only certain users with the required roles and permissions can access the admin dashboard. This keeps your website data and functions secure. You can also manage user roles and settings from the dashboard.
- Content management: WordPress users can create, edit, manage, and organize their content, including website pages, posts, articles, media files, and more.
- Website creation: All the tools needed to enhance the website functionality and customization, such as themes and plugins, are available on the dashboard.
- Plugin and theme management: Users can install, update, and configure WordPress themes and plugins from the dashboard.
- Site analytics: Website analytics, such as traffic or user behavior, can be accessed and managed from the dashboard.
- Settings control: All the settings related to the website, general configuration, reading options, and more can be controlled from the dashboard.
What Causes a Slow WordPress Admin?
Wondering “Why is my WordPress admin so slow?” A slow-loading WordPress dashboard can be attributed to various factors such as the WordPress core version, heavy plugins, or low memory.
Here are some common reasons for a slow WordPress admin panel-
- Slow hosting: If you have a high-traffic website, hosting it on a standard hosting plan might not work. Inefficient hosting services with restricted resources or inadequate service configurations can affect the WP panel and make it extremely slow.
- Heavy or outdated plugins and themes: Using heavy or outdated plugins as well as bloated themes that use excessive resources of your hosting infrastructure can lead to a slow WordPress backend.
- Outdated WordPress infrastructure: Designing your website on an outdated WordPress core can affect the dashboard performance and even make your website slow.
- Caching issues: As your website grows and more people access it, it will increase the use of server resources. This leads to excess cache that can make your WordPress admin extremely slow.
How to Test the Performance of Your WordPress Admin Dashboard?
Before we explore the different ways to speed up WordPress admin, running a quick speed test can help you ensure a smooth website experience for the users.
However, you cannot use website testing tools as the admin area is behind a login screen.
Instead, using a built-in browser tool can help you evaluate the performance.
Step 1: Access the Admin area
Log in to your WordPress dashboard, right-click anywhere on the admin page and select “Inspect“.
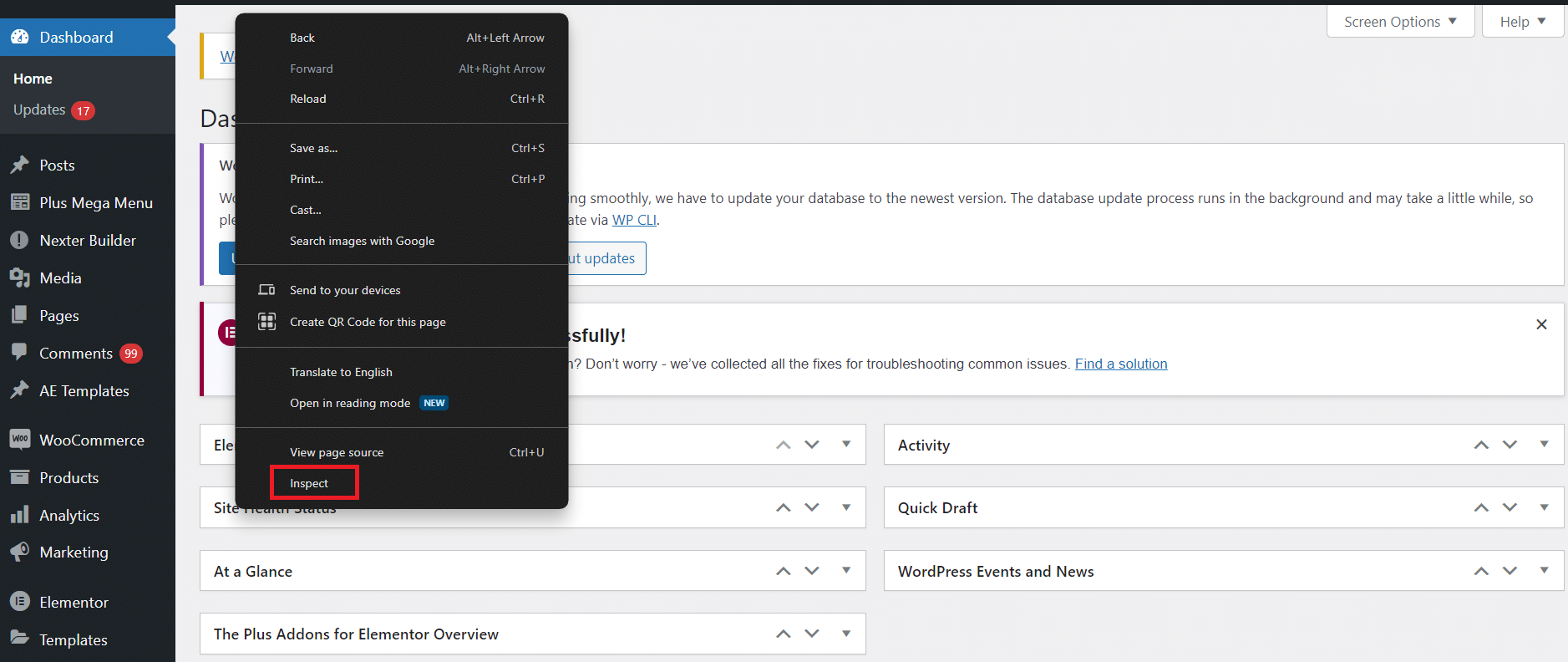
Step 2: Go to the Performance tab
If you’re accessing WordPress on Google Chrome, go to the Performance tab under Developer tools and click on Lighthouse. This will offer insights like loading times, network activity, and resource requests.
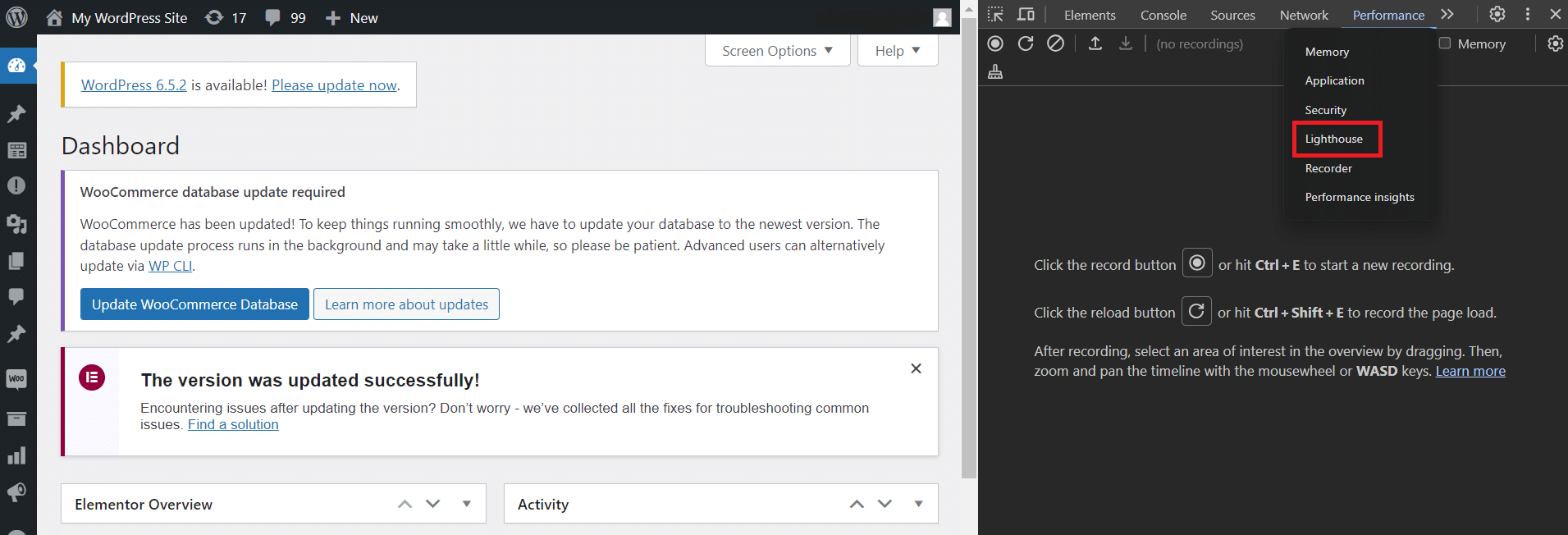
Step 3: Analyze the page load and results
Click on Analyze Page Load to view performance metrics and page load times to analyze any potential performance issues and get recommendations for improvement.
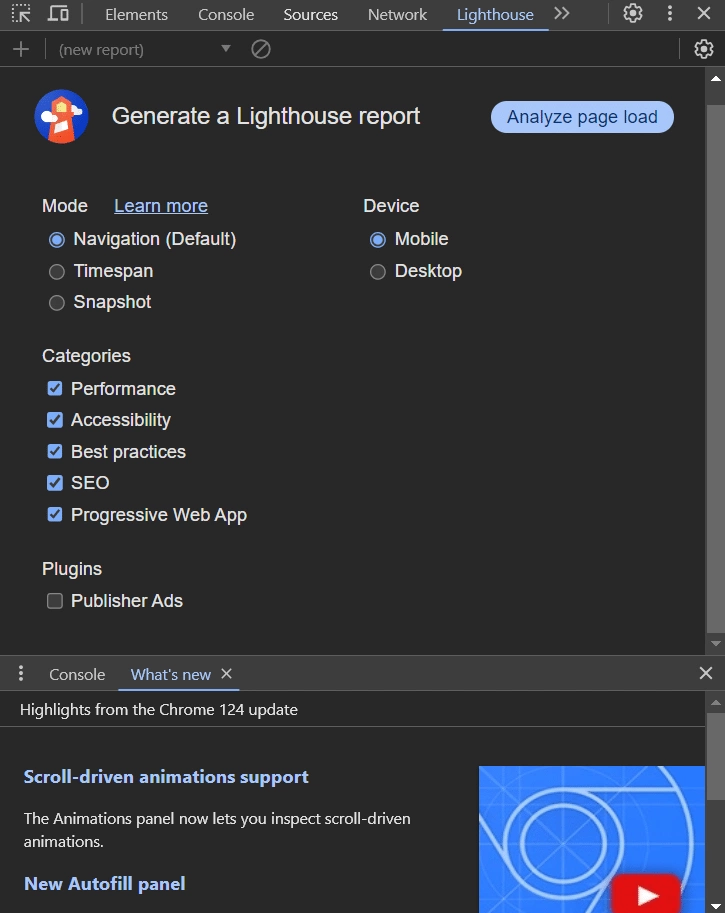
Struggling with a 403 error on your website and unable to access it? Learn How to Fix 403 Forbidden Error in WordPress in 7 Ways.
How to Fix Slow WordPress Admin [Guaranteed Tips]
Here are 13+ proven tips to fix a slow WordPress backend for a fast-performing website-
1. Remove the WordPress Admin Toolbar
On your WordPress website, you can find a small toolbar at the top of the page, which displays quick access to various admin settings and the option to log out of the website.
While this toolbar is convenient for switching between the WordPress backend and the live site, it can also lead to a slow WordPress dashboard.
As a result, it makes sense to remove it. To disable the WP admin toolbar for all the users, you need to add a short code to your functions.php file-
add_filter( ‘show_admin_bar’, ‘__return_false’ );
Alternatively, you can also remove the WordPress admin toolbar from the user settings.
Go to Users > Your Profile on the WordPress dashboard. Scroll down to Toolbar and enable/disable the box “Show Toolbar when browsing the site“.
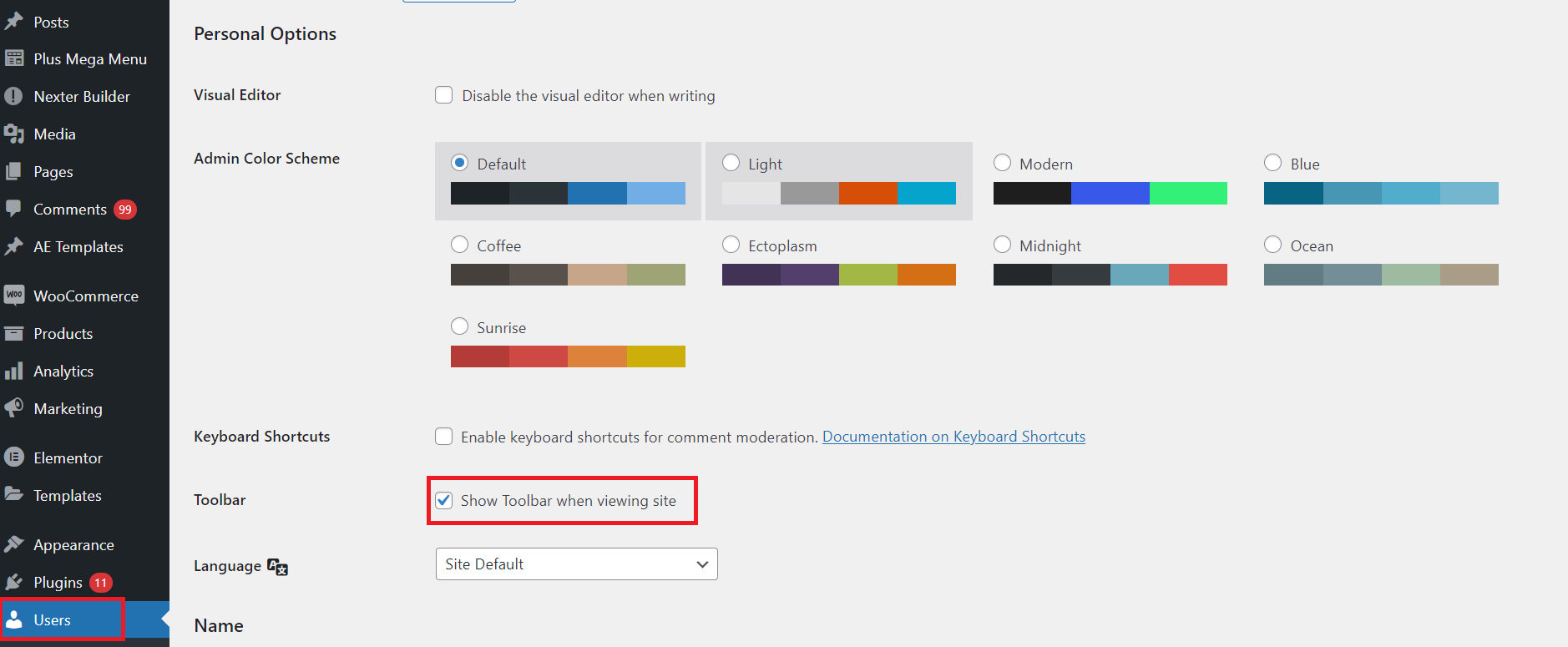
2. Keep WordPress Core Updated
The WordPress team regularly introduces core updates with performance improvements and bug fixes to make your website smoother.
If you’re not installing these WordPress core updates, you are missing out on improvements that can enhance the speed and quality of your work.
Similarly, it is also important to install and use only the latest plugins and theme versions to avoid slow performance.
To install WordPress updates, go to Updates on the dashboard and check for any available updates.
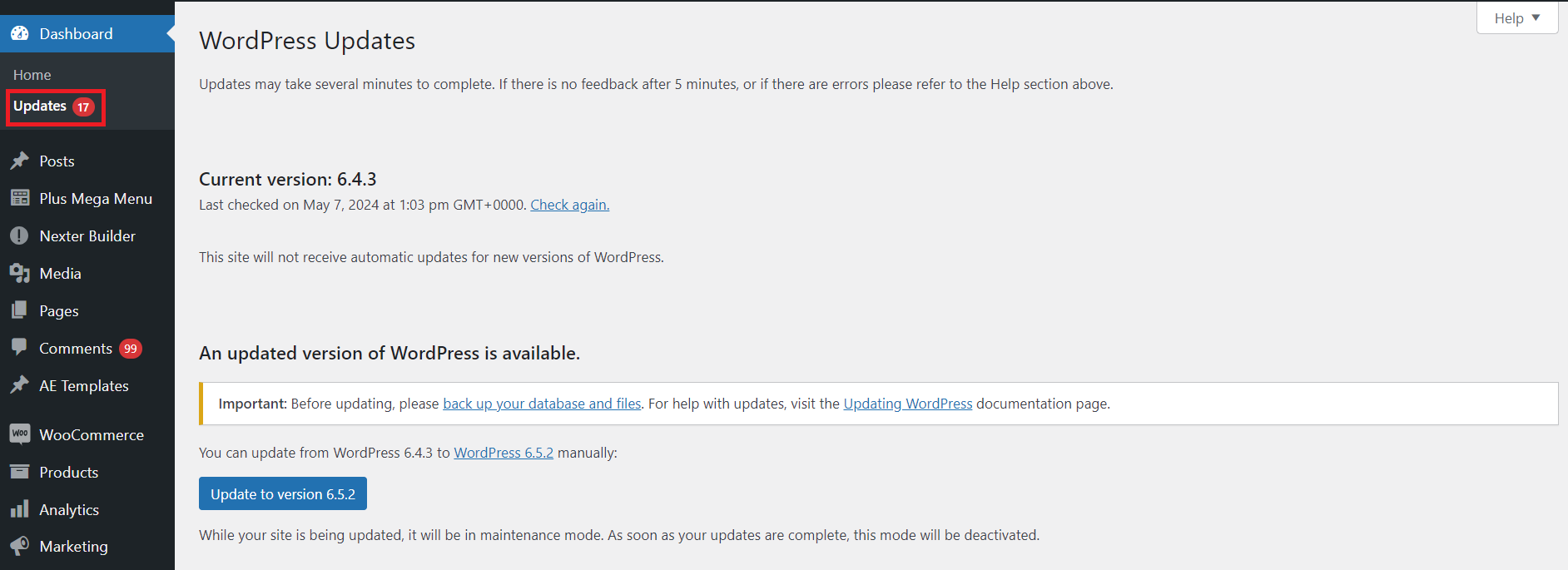
3. Update the PHP Version
WordPress is built on an open-source programming called PHP, and the PHP version you’re using depends on the version installed on your server.
Using an older PHP version can lead to a slow WordPress admin panel and even affect how your website performs.
To check your site’s PHP version, go to Tools > Site Health > Info on your WordPress dashboard.
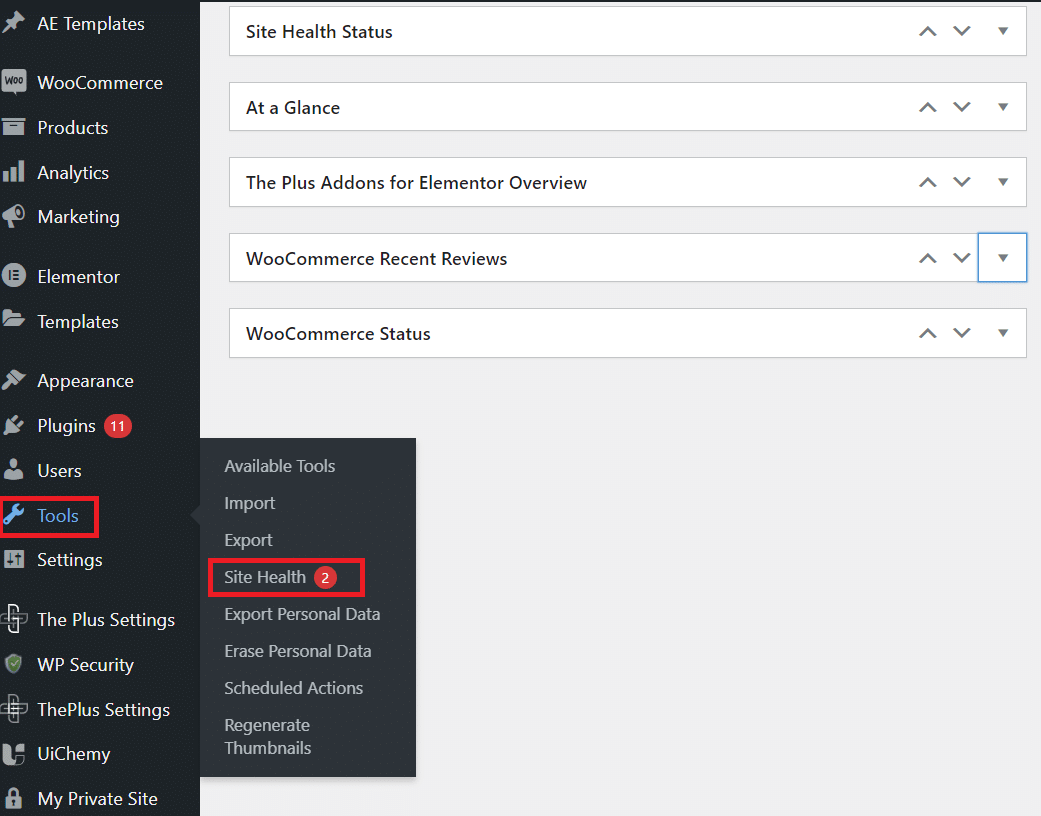
If your site is running on an older version, here are the three ways to update it-
A. Through cPanel
You can use a tool like MultiPHP Manager to update your PHP version.
- On cPanel, navigate to the software section and open MultiPHP Manager
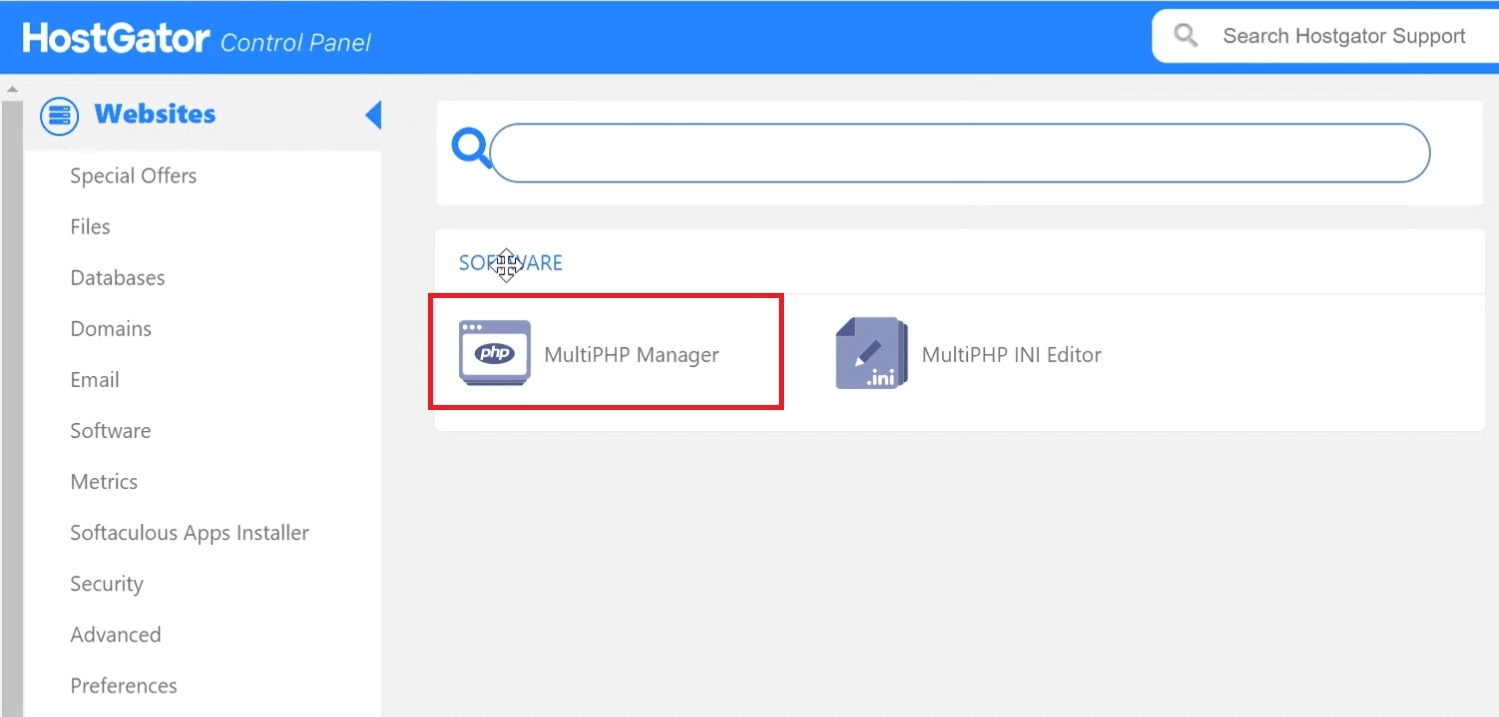
- Select the checkbox for the website or domain you want to access the PHP settings for
- Open the PHP version list and choose the updated version
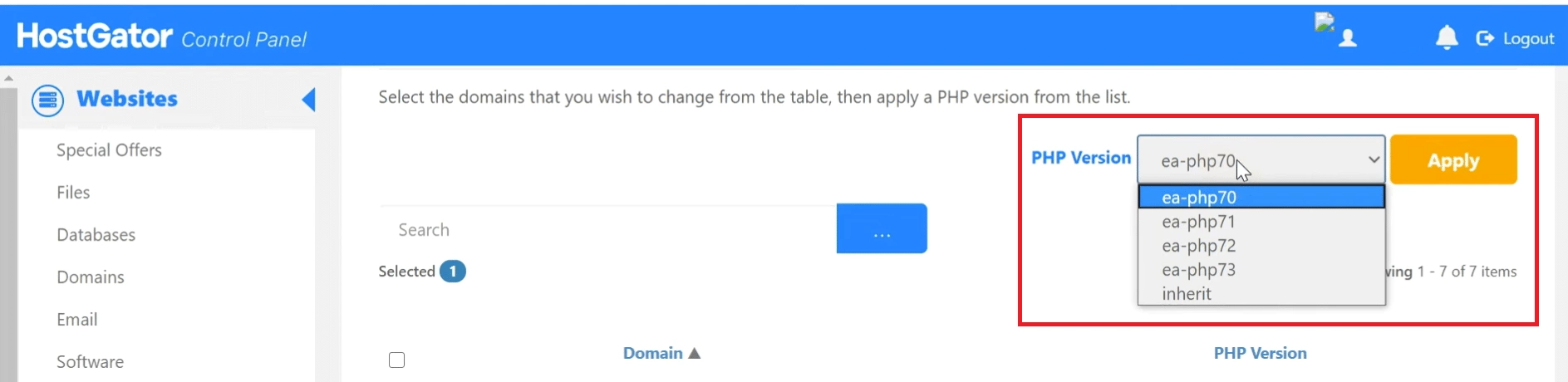
- Your PHP version will be updated in a few minutes
B. Through Hosting Account Dashboard
If you have access to your web hosting server’s dashboard, you can view and update the PHP version.
For instance, here’s what it looks like for websites using Hostinger. Go to PHP Configuration section.
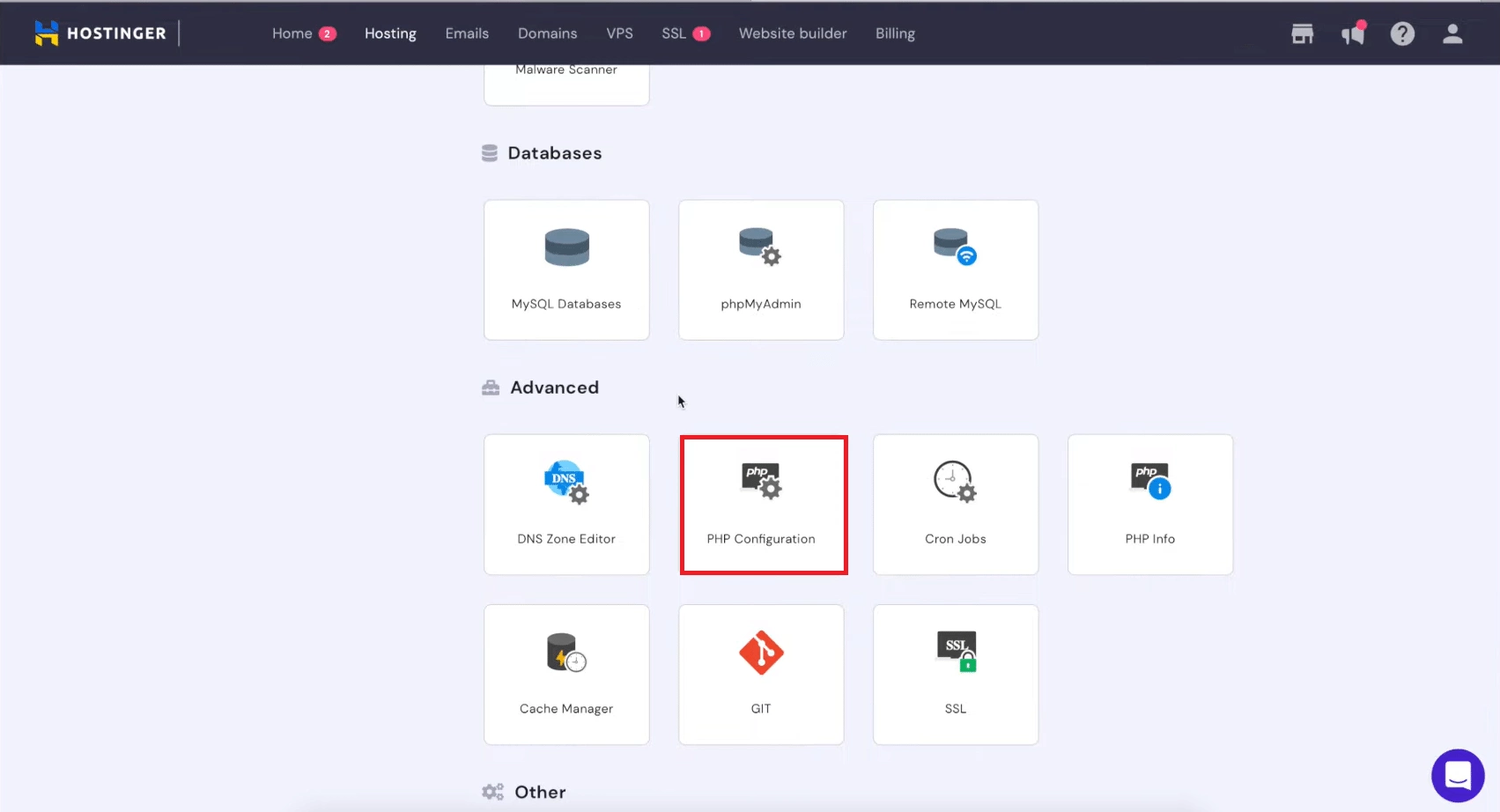
And then select the PHP version of your choice.
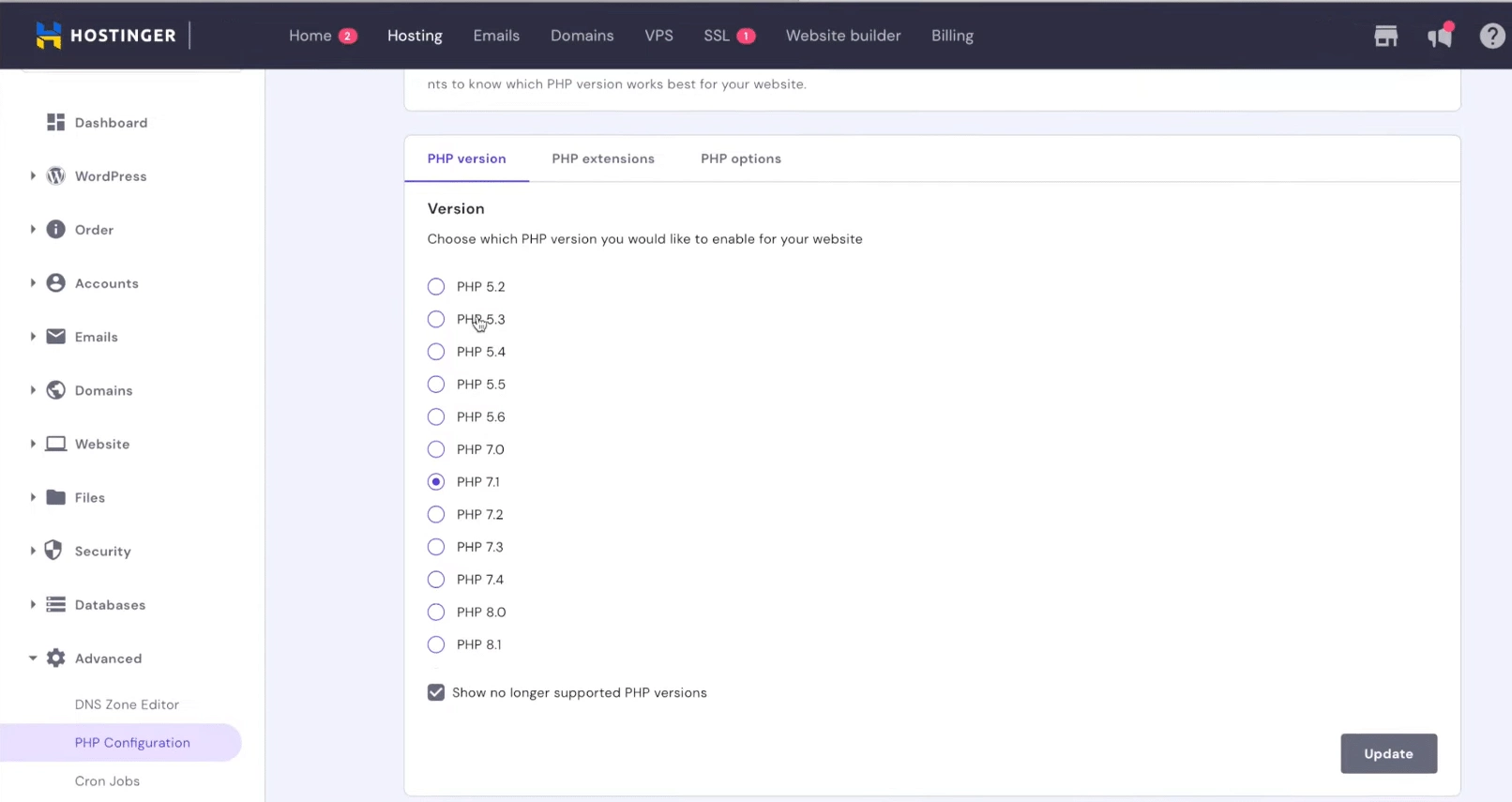
C. Contacting the Hosting Provider
If you don’t have access to the web host’s dashboard, you can reach out to their customer support staff to get the updated version of the PHP.
If your hosting provider does not support the latest PHP version, consider switching to a new provider.
4. Increase the PHP Memory Limit
Updating your PHP to the latest version will not help if the PHP memory limit is too low.
If there is insufficient memory for PHP on your server, it will make your WordPress admin very slow and even cause it to crash.
You can check the website’s PHP memory limit by navigating to Tools > Site Health > Info. If the memory limit is low, simply increasing it will fix the issue.
If your hosting lets you access the PHP memory limit, you can increase it by adding a line of code to your wp-config.php file.
define(‘WP_MEMORY_LIMIT’, ‘256M’);
If your hosting provider does not allow you access, you will have to contact the provider’s customer support for help.
Suggested Read: 4 Easy Methods to Increase WordPress PHP Memory Limit.
5. Use WordPress Caching Plugin
Another way to fix a slow wp-admin is to use a caching plugin.
Caching plugins help optimize your database by saving dynamic website pages in the form of static HTML to eliminate the need for your server to reload them every time someone visits the website.
As a result, it saves up more resources on your site.
Caching plugins also optimize the CSS and JavaScript and clean up your CDN URLs, thus improving the website performance and enhancing the speed of your WordPress dashboard.
However, using caching plugins for object and database caching to speed up WordPress admin can often lead to issues with real-time data updates.
So, it is also a good idea to use a plugin that allows selective caching to exclude database caching for the admin area.
Want to fix WordPress performance issues with caching plugins? Check out the 6 Best Cache Plugins for Elementor and improve your website speed.
6. Clear Admin Bloat
Just like how WordPress cache can affect the admin dashboard speed, WordPress and its plugins also generate bloat that can cause the WP admin panel to be slow.
This includes excessive menu items on the dashboard, complicated admin interfaces, or plugin transients used to store cache and temporary data in the WordPress database.
While the plugin transients are essential for faster performance, expired transients can bloat up the WordPress database, affecting the speed of the admin area.
To declutter your admin bloat, you can use a plugin like Admin Menu Editor to hide widgets, plugins, or other menu items you don’t use.
Similarly, you can use the Delete Expired Transients plugin to remove plugin transients and speed up the dashboard.
Did you know, you can also disable those distracting Admin Notices on your WordPress dashboard? Here’s how:
7. Replace Heavy Loading Plugins
Poorly coded, outdated, or memory-intensive plugins slow down your website and your WordPress backend.
So, it is important to regularly review and optimize your WordPress plugins for speed and performance.
Start by identifying any unnecessary plugins that you don’t use and delete/deactivate them. You can find them on your dashboard > plugins.
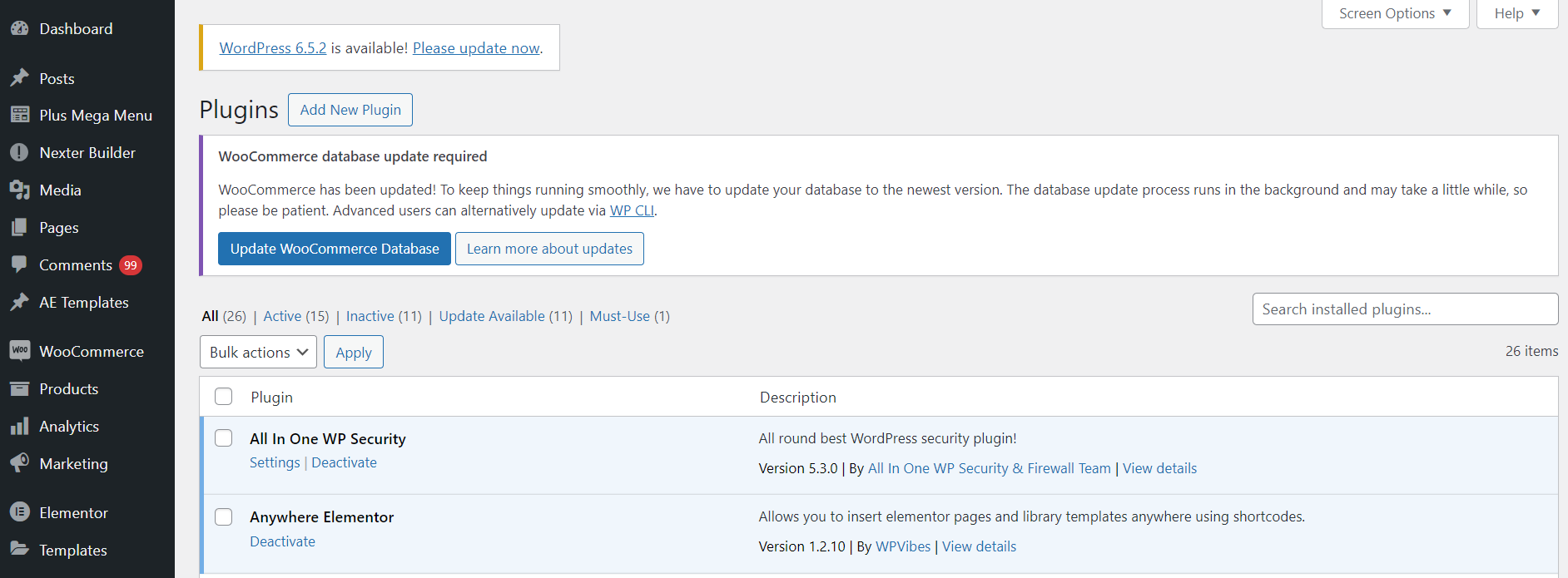
Moreover, plugins like Query Monitor can identify heavy-loading plugins causing slowdowns and replace the essential plugins with lightweight alternatives.
Finally, ensure all the plugins are up-to-date to avoid slowing down the wp-admin panel.
8. Use Heartbeat Control
WordPress relies on Heartbeat API to enable real-time communication between the web browser and the server.
The Heartbeat API is useful for exchanging information, including:
- Notifications received on the WordPress dashboard
- Updates on any post activity when another editor is working on a post
- Changes to the content
- Real-time updates about e-commerce orders
While this feature helps auto-save the changes and facilitate easier communication between editors, it can also slow the WordPress admin panel because it sends an AJAX request for auto-save every 15 seconds (or 60 seconds on the dashboard) when you’re editing a post.
To fix this, you can simply reduce or disable the frequency of these requests.
For instance, you can use WP Rocket’s Heartbeat Control plugin to control the API.
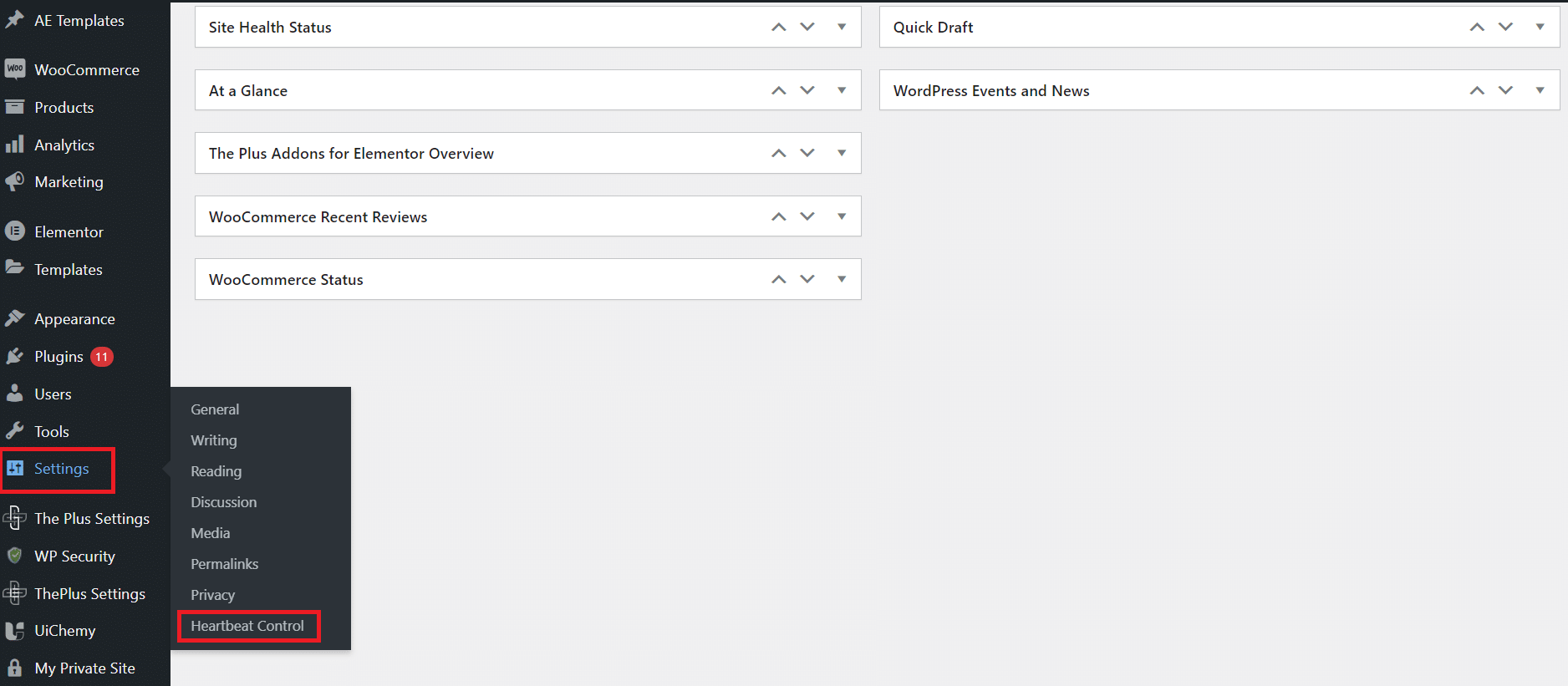
After installing the plugin, go to Settings > Heartbeat Control Settings to reduce the frequency or disable the Heartbeat API for improved WP admin performance.
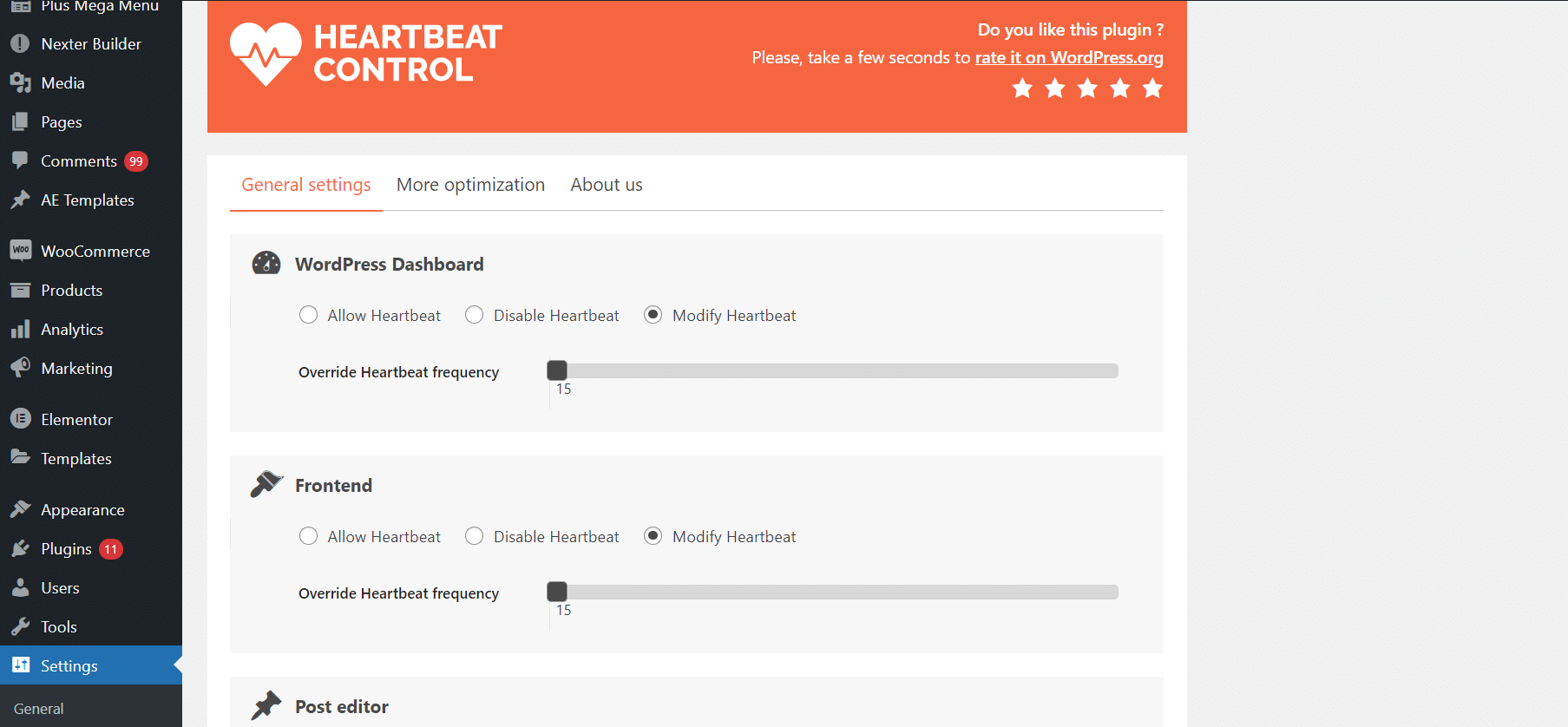
9. Limit the Number of Posts or Comments Per Page
Next is a simple and effective solution to speed up your WordPress admin dashboard.
By default, WordPress displays up to 20 posts, comments, or post types (in WooCommerce).
However, loading a higher number of items will take more time and affect performance.
So, if you’re dealing with a slow admin panel, limit the number of posts and comments per page by navigating to Settings > Reading for posts and Setting > Discussion for comments.
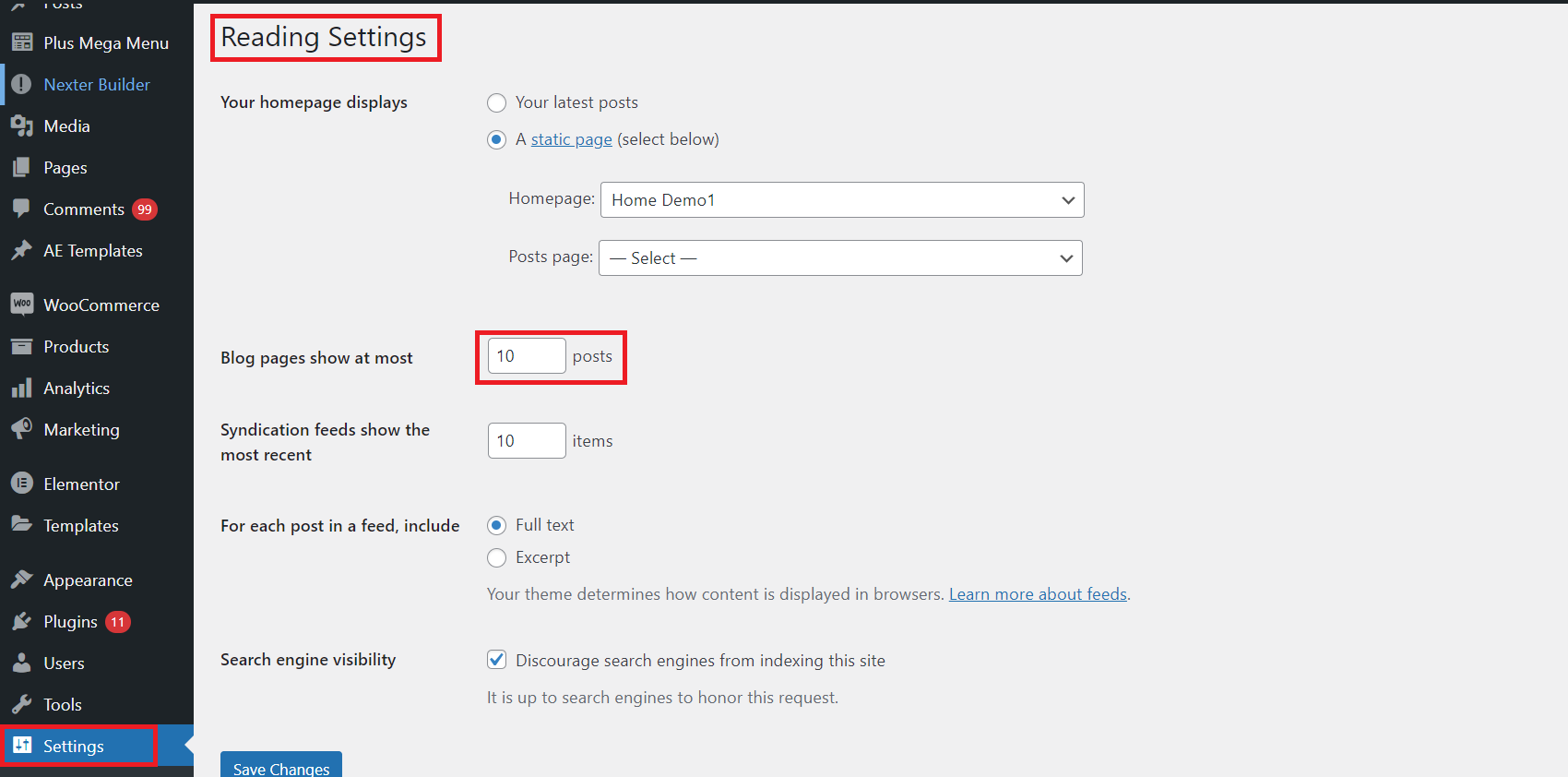
10. Keep Track of Time to First Byte
Time to first byte (TTFB) is the time taken by the web browser to receive the first byte from the server after sending the request.
It is a good metric to measure and optimize the website loading speed – the shorter the Time to First Byte, the faster the website.
If your TTFB is high, it indicates that the admin area takes too much time to send its first byte to the server, leading to sluggish performance.
Plus, it could also suggest that you are using heavy-loading plugins or the hosting infrastructure is insufficient.
11. Remove Unnecessary Dashboard Widgets
A cluttered dashboard is a recipe for a slow WP admin dashboard. The WordPress admin panel includes various widgets such as news, events, and more that you rarely use.
They not only take up unnecessary space on the dashboard but cause it to be slow and sluggish.
In fact, when you’re not even using these widgets, they still exchange information with the server, taking up resources and slowing down the dashboard.
To speed up the dashboard, you can use the Screen Options tab in the top-right corner to disable unnecessary widgets.
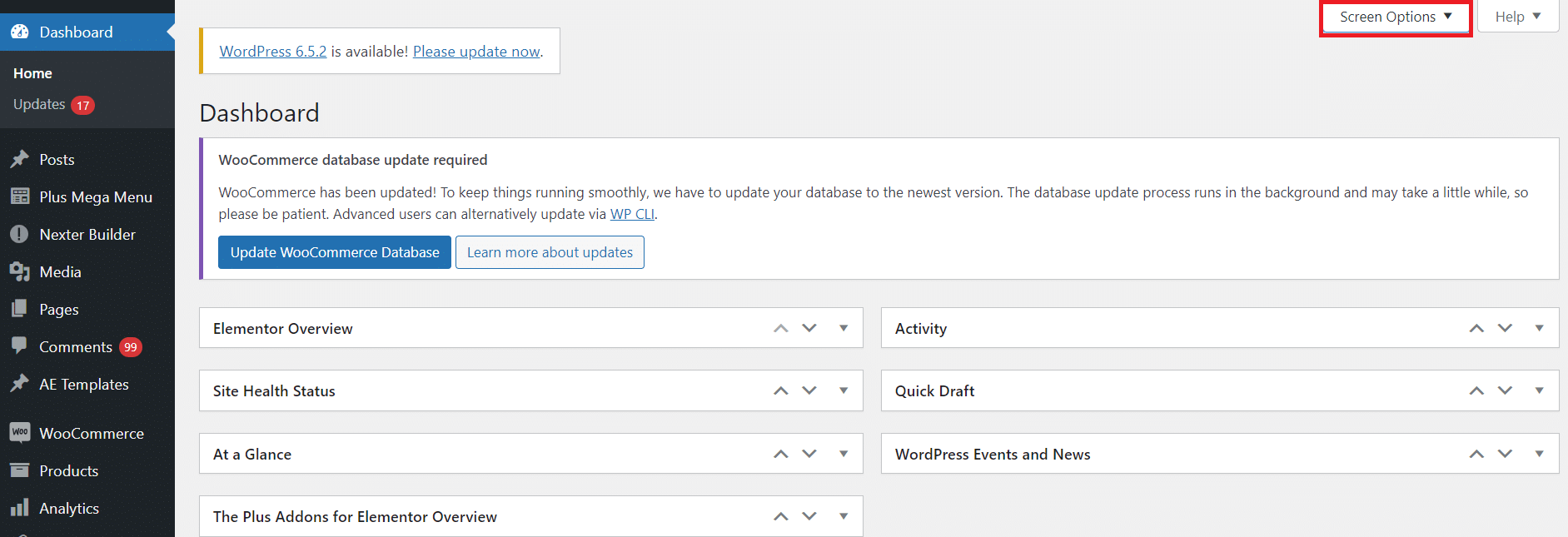
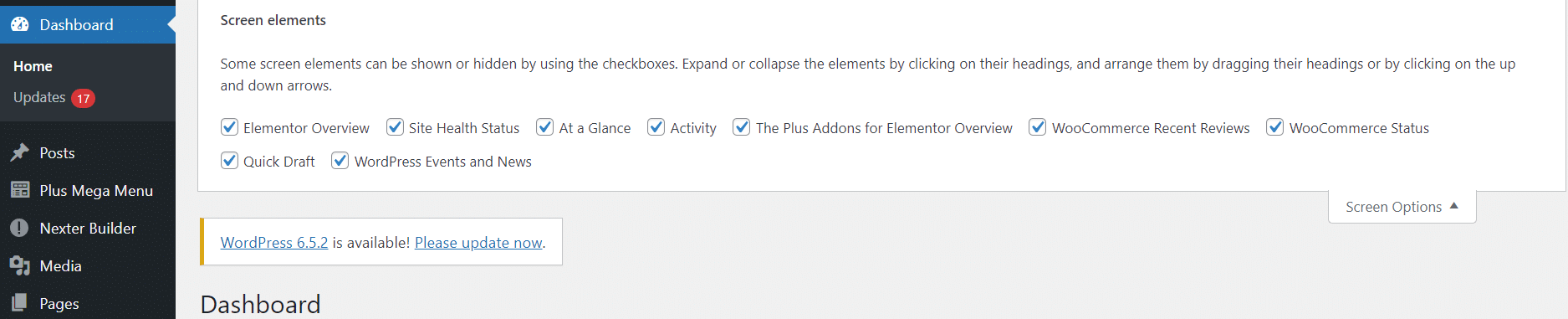
12. Optimize WordPress Autosave Intervals
In addition to controlling the Heartbeat API, it is also a good idea to optimize the autosave intervals in WordPress to speed up the backend.
This is because when multiple editors are working on the website during peak traffic, all the autosave requests to the server can affect the speed of the WP admin.
So, you can fix this by reducing the frequency of WordPress autosave intervals.
For this, simply add this line of code to your wp-config.php file-
define( ‘AUTOSAVE_INTERVAL’, 120 )
13. RAM Upgrade for Web Server
Another reason for a slow WordPress admin is the lack of server RAM.
While you can easily increase the memory limit of your website, you are ultimately restricted by your hosting plan.
Contact your hosting provider to inquire about the RAM allotment and consumption.
If you’re not able to increase RAM for the web server on the current hosting plan, consider updating the plan or switching providers.
14. Switch to Better WordPress Hosting
A lot of WordPress performance stems from a poor or outdated hosting infrastructure.
Inadequate access to resources or limited server memory can cause your WordPress dashboard to slow down and delay website performance.
To improve the performance and speed of your WordPress admin panel, consider switching to a different hosting provider that offers better resources and a faster server.
Is your slow Elementor website affecting user experience? Learn 25+ Ways to Speed up Elementor Website and improve visitor experience.
Wrapping Up
For an efficient website design process and improved performance, optimizing your WordPress backend for speed and efficiency is extremely important.
By following these tips, you can easily speed up your WordPress admin dashboard and continue designing a stunning, fast-performing website.
From deleting heavy-loading plugins and decluttering your admin dashboard to upgrading your hosting provider for better resources, there are a lot of easy fixes to enhance the speed of your admin dashboard.
If you wish to design a world-class website without compromising on the admin dashboard speed, consider installing The Plus Addons for Elementor to unlock a range of unique features and functions for your website.
The plugin offers you access to more than 120 addons for design, content, navigation, customizations, and more to enhance your website’s overall look and boost user experience.