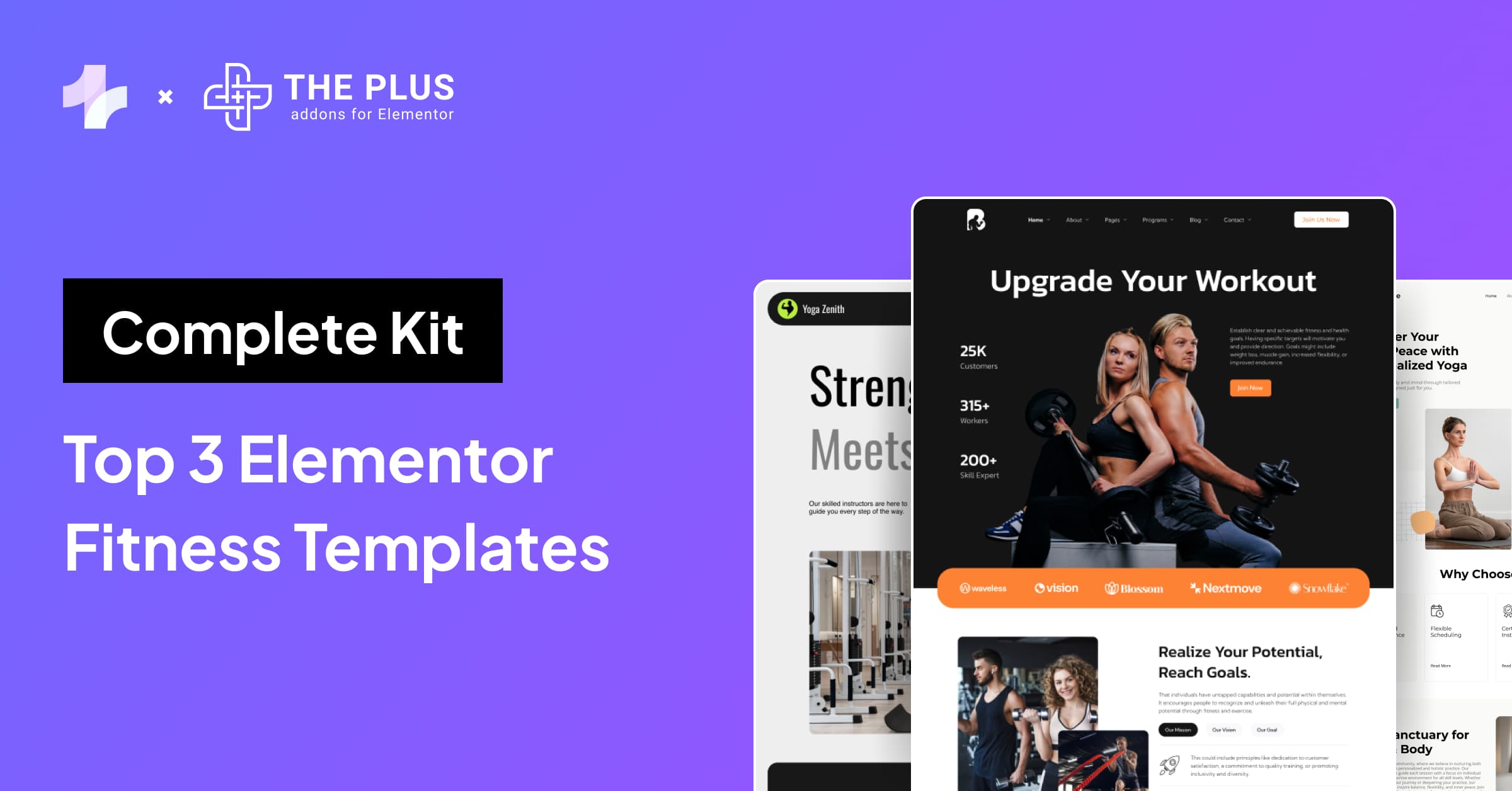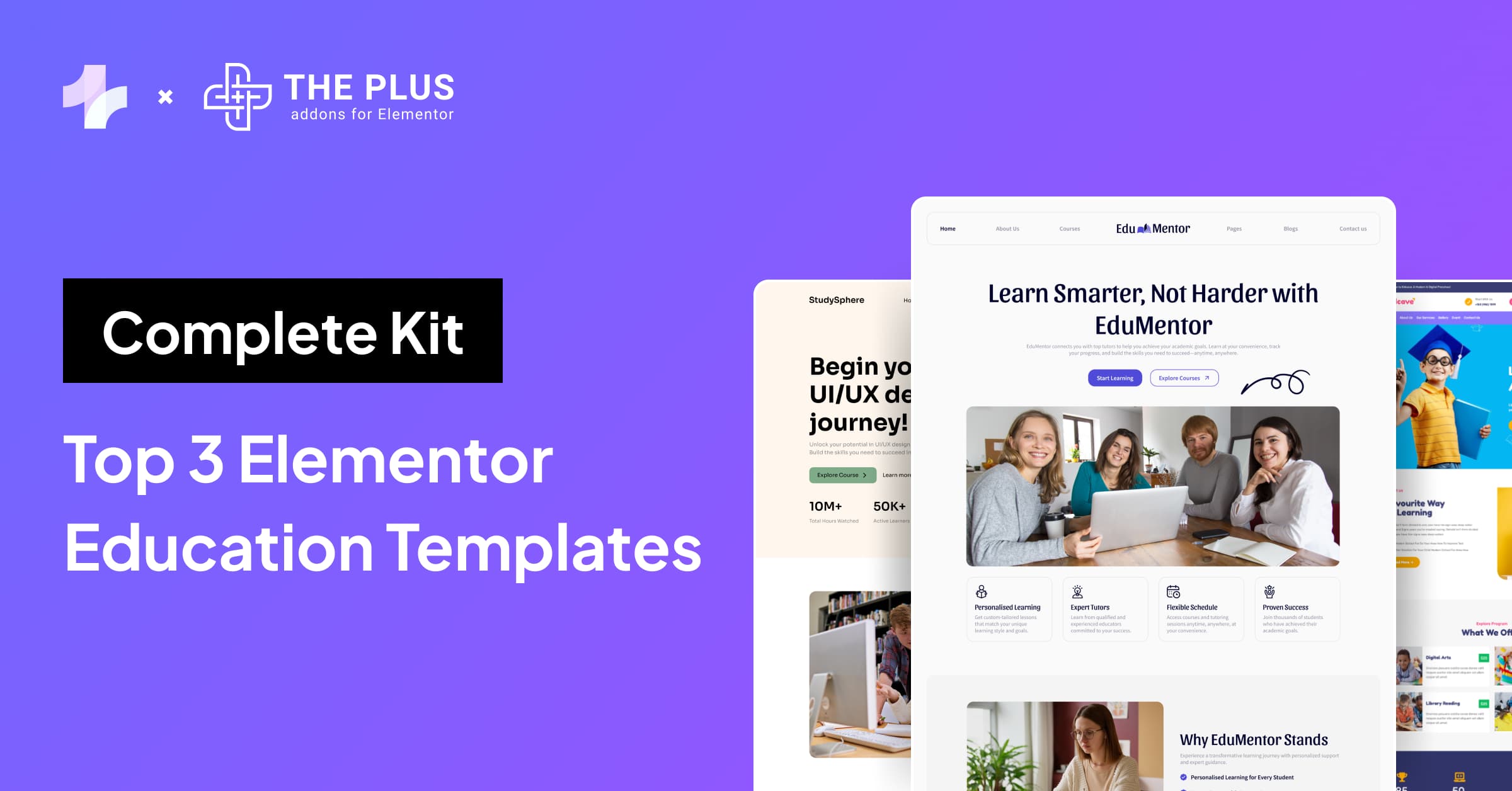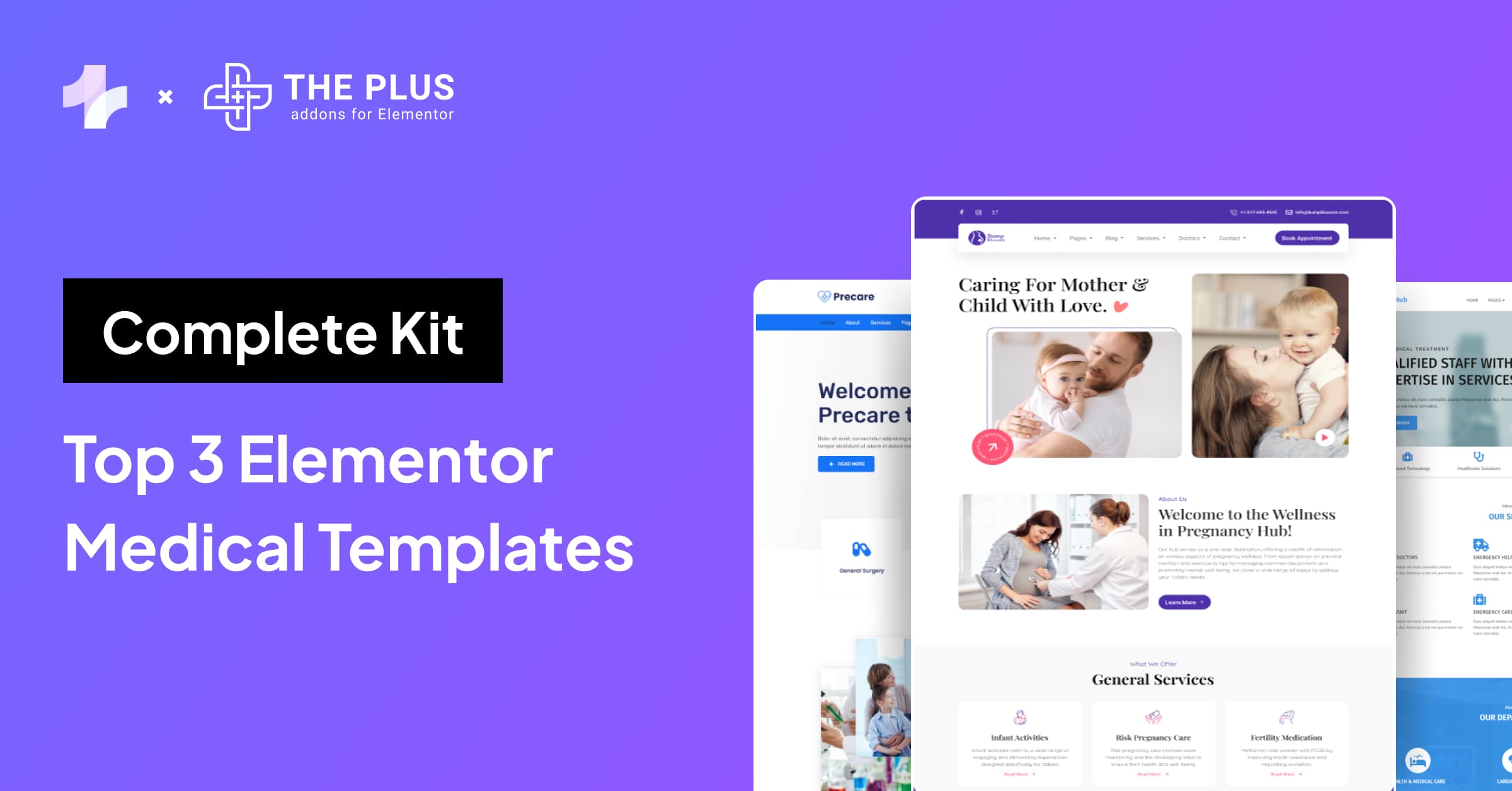Twitter is one of the most popular microblogging platforms in the world. It’s used by more than 330 million monthly active users, according to the last reported data by the company.
Connecting your company’s Twitter feed to your Elementor WordPress website is an excellent idea, and with The Plus Addons for Elementor, it’s incredibly easy to do so as well.
You don’t need any coding expertise or technical knowledge to embed Twitter feed on WordPress site.
It’s a simple drag-and-drop process, and we are going to show you just how to do it!
Why Add a Twitter Feed to Your Elementor WordPress Website?
There are several reasons why you should consider adding an Elementor Twitter feed to your WordPress website:
- Twitter’s user base continues to grow, which means it’s an excellent platform for marketers to target.
- More importantly, embedding a Twitter feed also allows website owners to improve engagement on their websites.
- It improves bounce rate as the feed is automatically updated, and there’s always new content, as long as you Tweet regularly.
Did you know you can even integrate Instagram with WordPress? Check our step-by-step guide on How To Add Instagram Feed To Elementor WordPress Site.
How to Add a Twitter Feed to Your Elementor WordPress Website
Here are the steps you need to follow to add a Twitter feed to your Elementor WordPress website.
1. Install The Plus Addons for Elementor
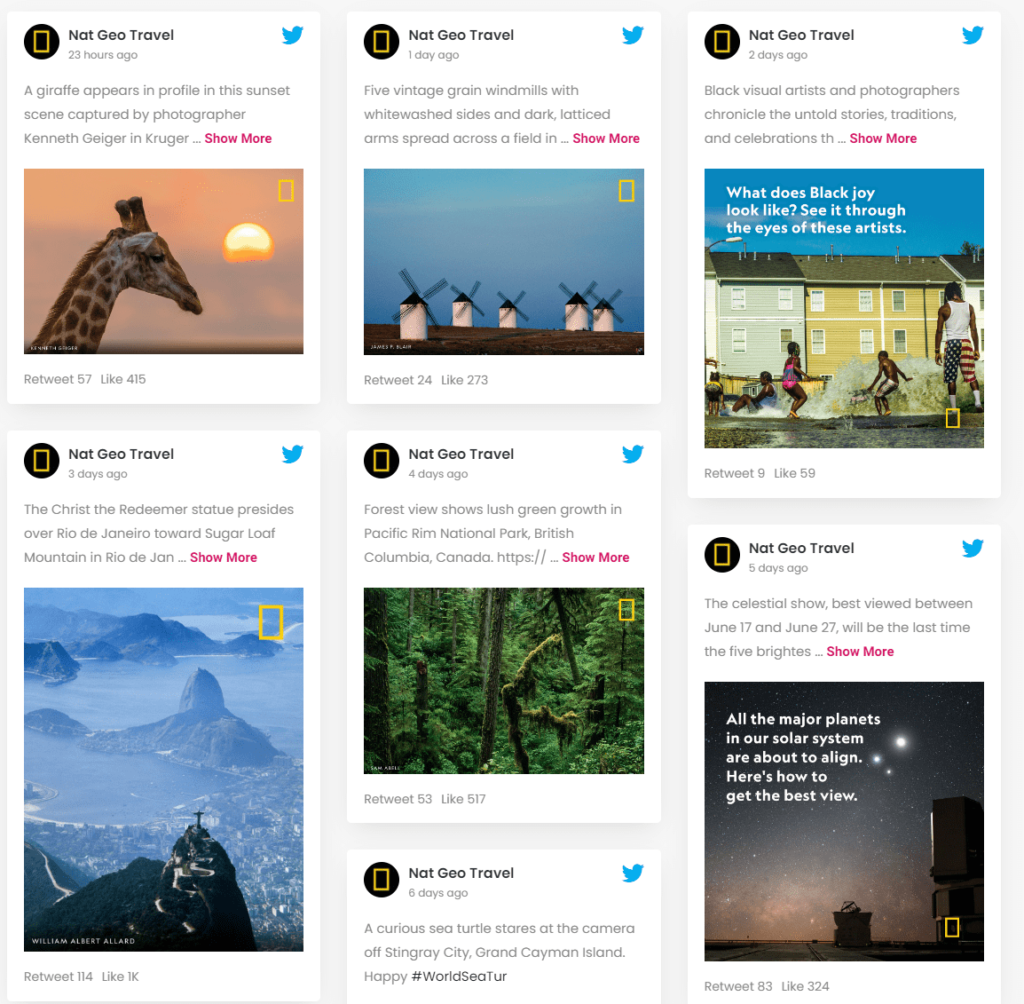
The Plus Addons for Elementor is a collection of more than 120 widgets that significantly enhance the functionality of Elementor. It also contains the Social Feed widget, which is what we’ll be using.
Widely considered to be one of the best social feed widgets for Elementor WordPress websites, this one adds functionality for all popular social media platforms, including Twitter, Facebook, Instagram, and even YouTube.
The pricing is as follows:
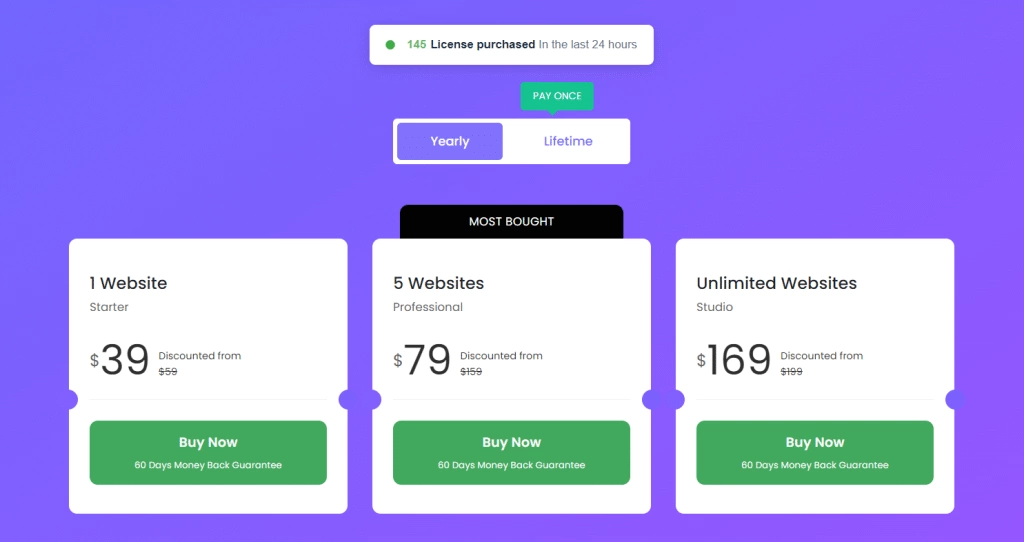
You can also get a lifetime subscription, with prices as follows:
- Starter: $149
- Professional: $249
- Studio: $499
Once you purchase your copy of The Plus Addons for Elementor, you’ll then need to activate it. Just go to the Plus Settings from your WordPress dashboard, and then go to Activate.

Enter your license key to activate The Plus Addons.
2. Activate the Social Feed Widget
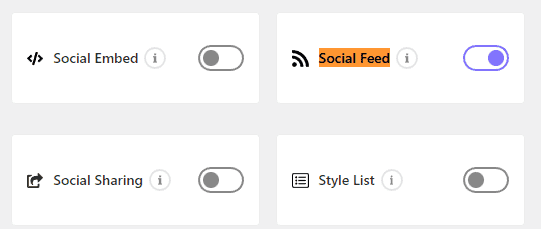
The next step is to find the Social Feed widget from the Plus Widgets and then toggle it on.
You need to save your changes so that they can take effect in Elementor.
3. Find the Social Feed Widget in Elementor
Now, search for the Social Feed widget in Elementor, and then drag it into an empty space on your website’s theme to enable it.
You’ll see an option to choose from different social feeds. Select Twitter from the dropdown menu.
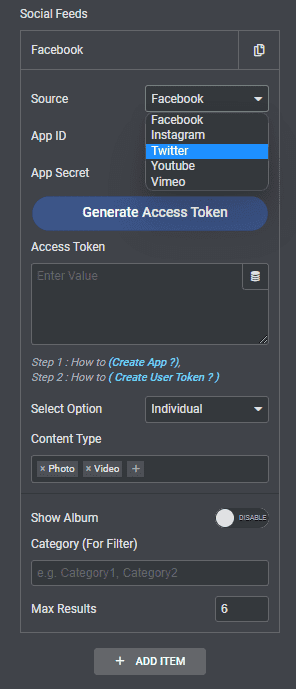
4. Adding Your API Key and Access Token
To do this, you need to first access Twitter Apps. You’ll see an option to Create an App.

Note: In order to proceed further, you need to apply for a developer account. This will give you the option to create your own apps and projects and let you use the Developer Portal to its fullest potential.
It can sometimes take a day or two for Twitter to approve your application, so hold tight!
Getting a developer account is relatively easy. Here are the steps you need to follow.
- Log into Twitter with your account, and then sign up here.
- Then, review the developer agreement.
- Now, once you submit your application, check your email for verification. Click on it, and you’ll be able to access the Developer Portal!
The developer portal is a self-service portal that allows users to manage their apps and projects with APIs. In order to access it, you must have an approved developer account, which, as mentioned above, is easy enough to get.
Once you have a developer account, click the button that says “Create an App”. You’ll need to provide the following information that is available in the “Keys and tokens” section on the Apps page. Just click on Regenerate in Consumer Keys to generate the tokens.
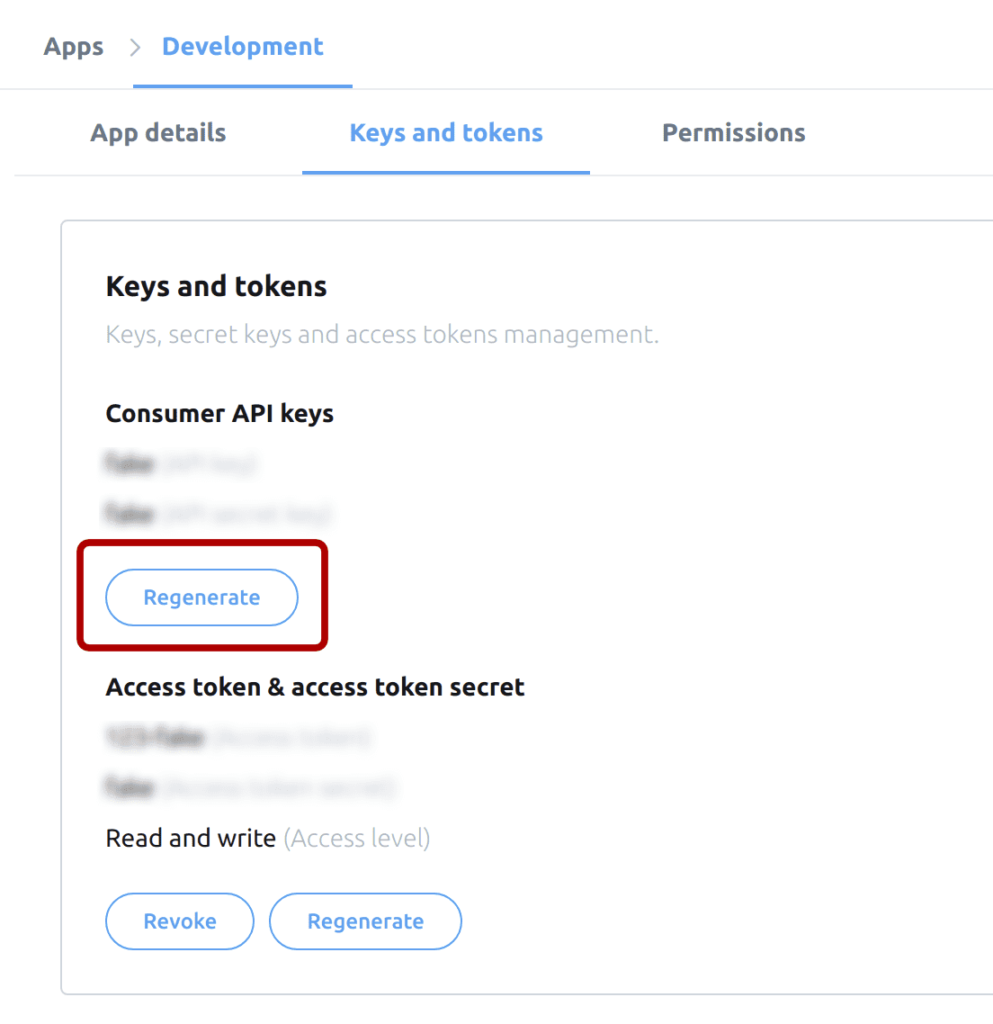
You’ll need the following information:
- Consumer Key (API Key)
- Consumer Secret (API Secret)
- Access Token
- Access Token Secret
Once you do that, you can select from different Twitter feed types and add a username.
Here are some common styles that you can choose from:
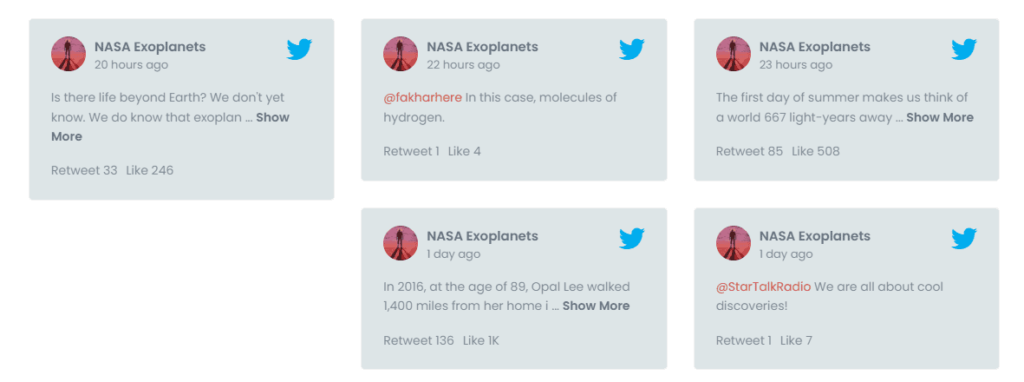
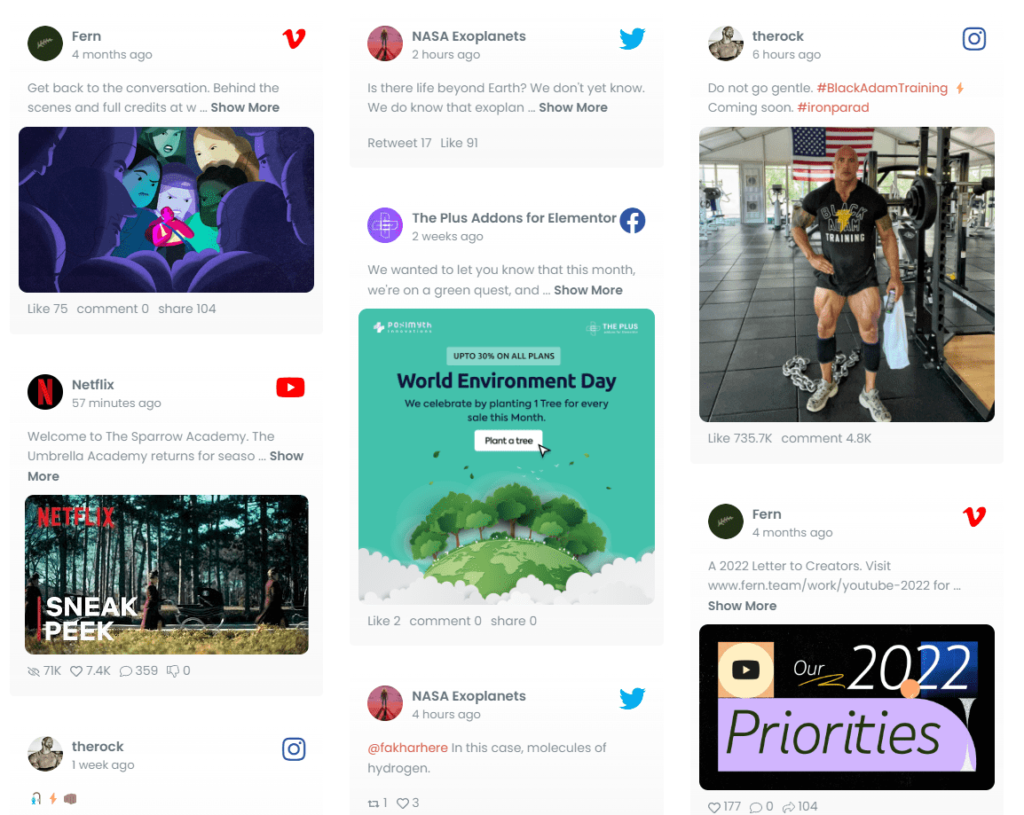
5. Customize Your Twitter Feed’s Appearance
The Plus Addons For Elementor give you full control over how the Twitter feed appears on your website, including Twitter Carousel or even the popular Grid Layout.
It includes different styles, options to show media, lazy loading, and advanced options for optimizing performance. Here’s an example:
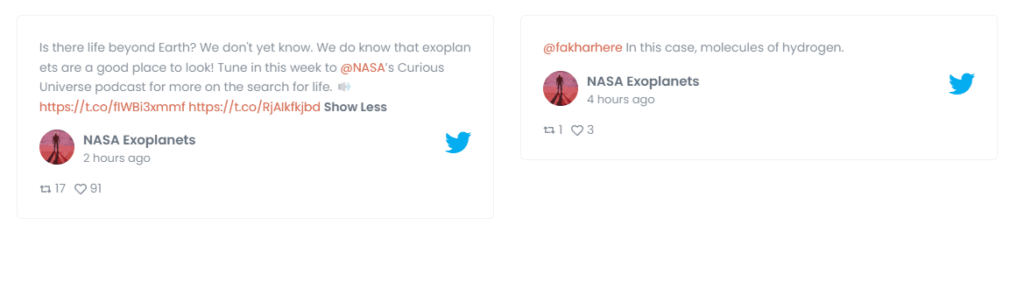
You can even select the maximum number of results you want to show. For a peek at the different layouts and styles, you can check out the full list of demos here!
Did you know, similar to this, you can even integrate Facebook feed with WordPress? Check our step-by-step guide on How To Add Facebook Feed To Elementor WordPress Website.
The Bottom Line
Adding a Twitter feed to your website is a great idea if you want to build social proof and enhance the overall appearance and look of your website.
It’s an excellent way to improve brand exposure and generate more engagement, and The Plus Addons for Elementor gives you the best way to add a Twitter feed to your Elementor WordPress website!