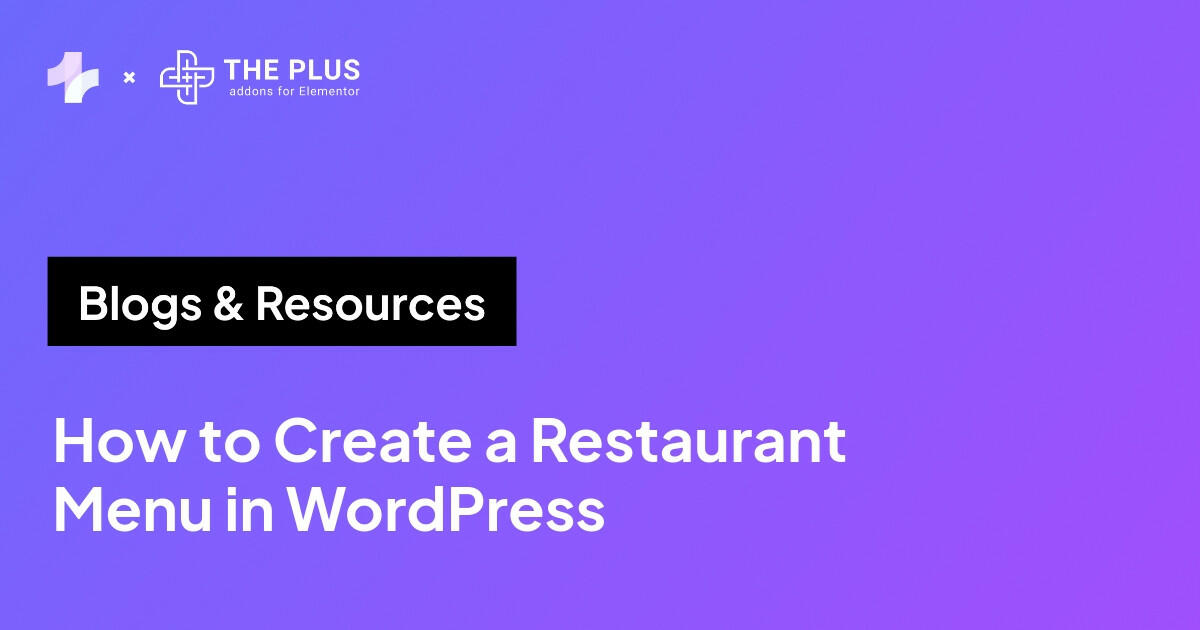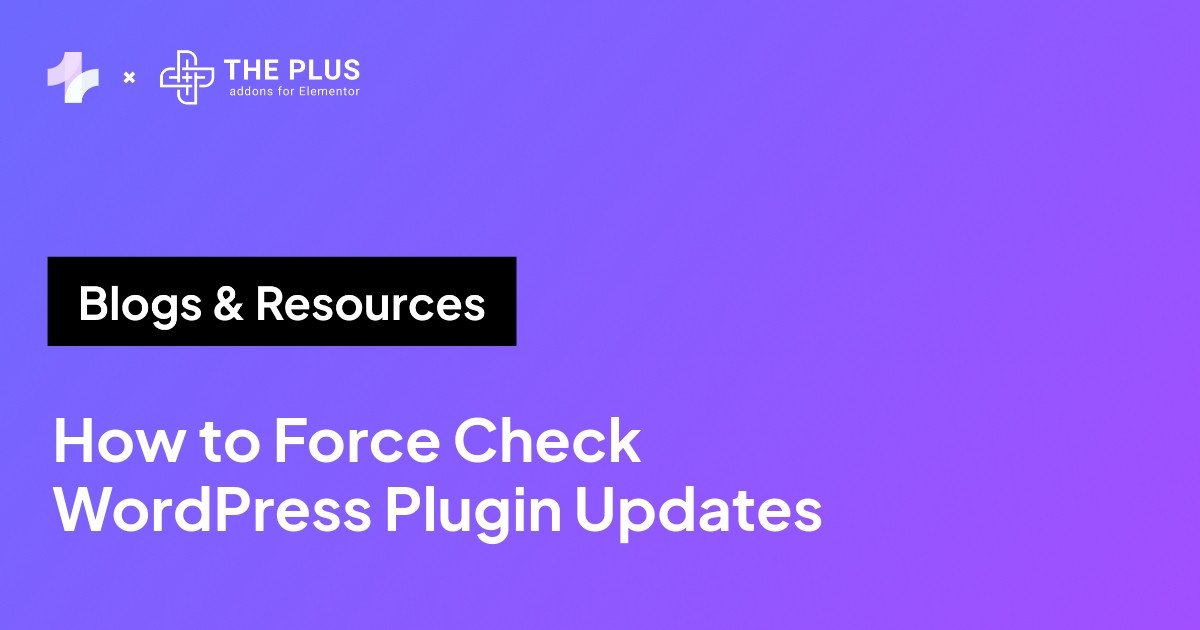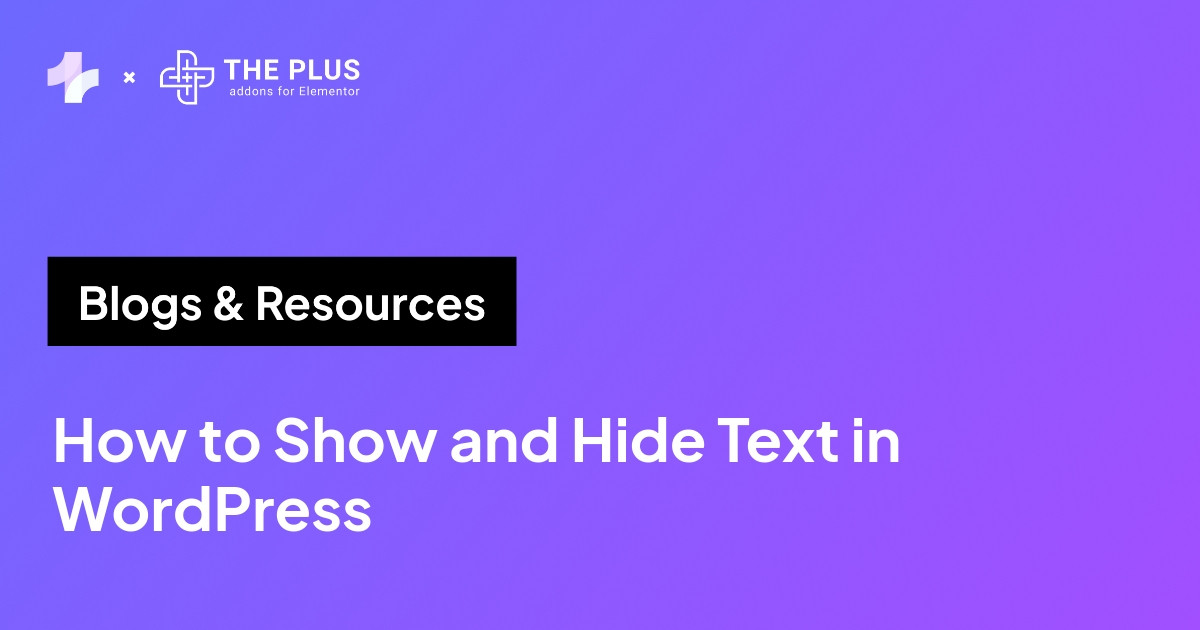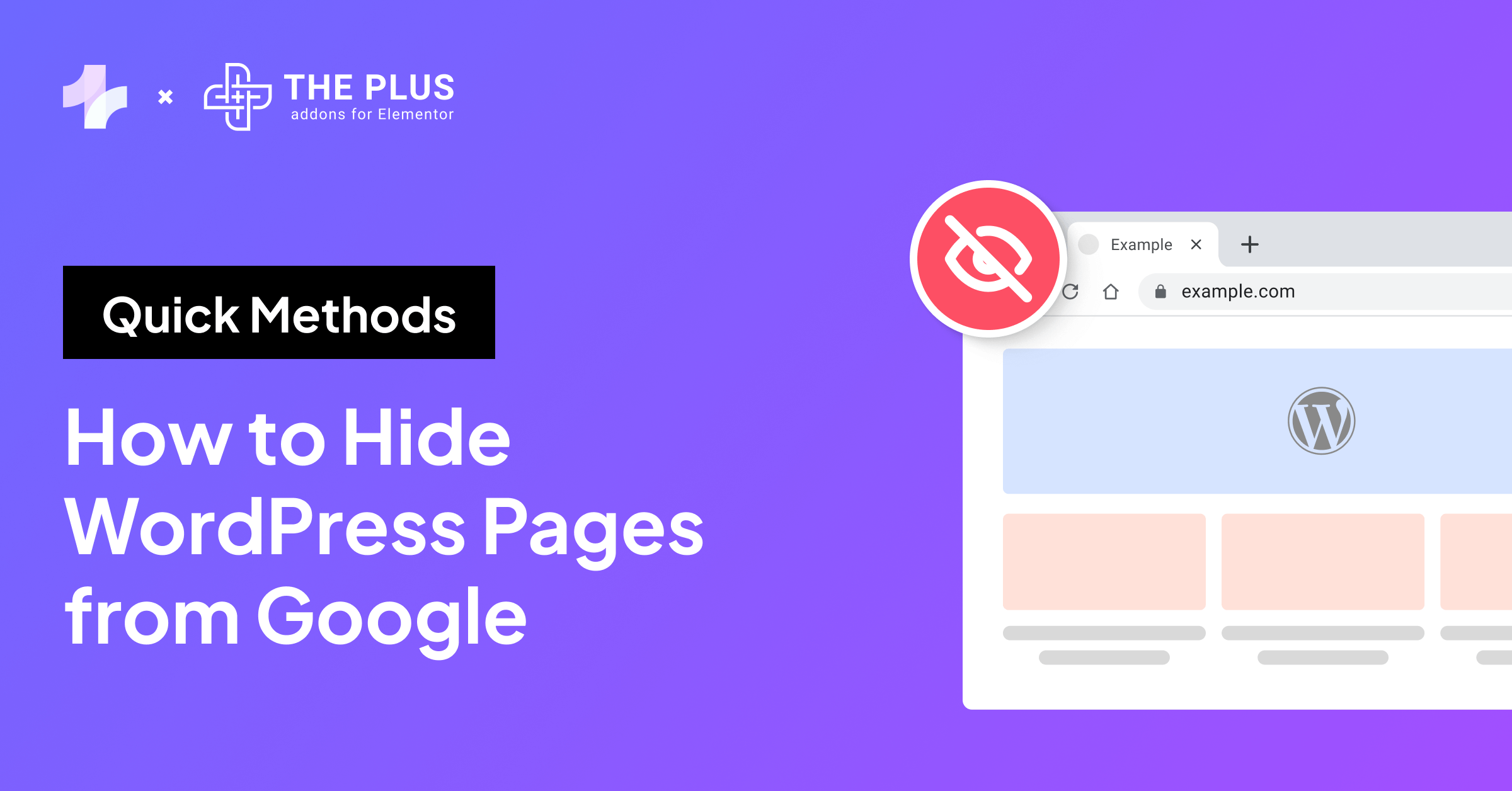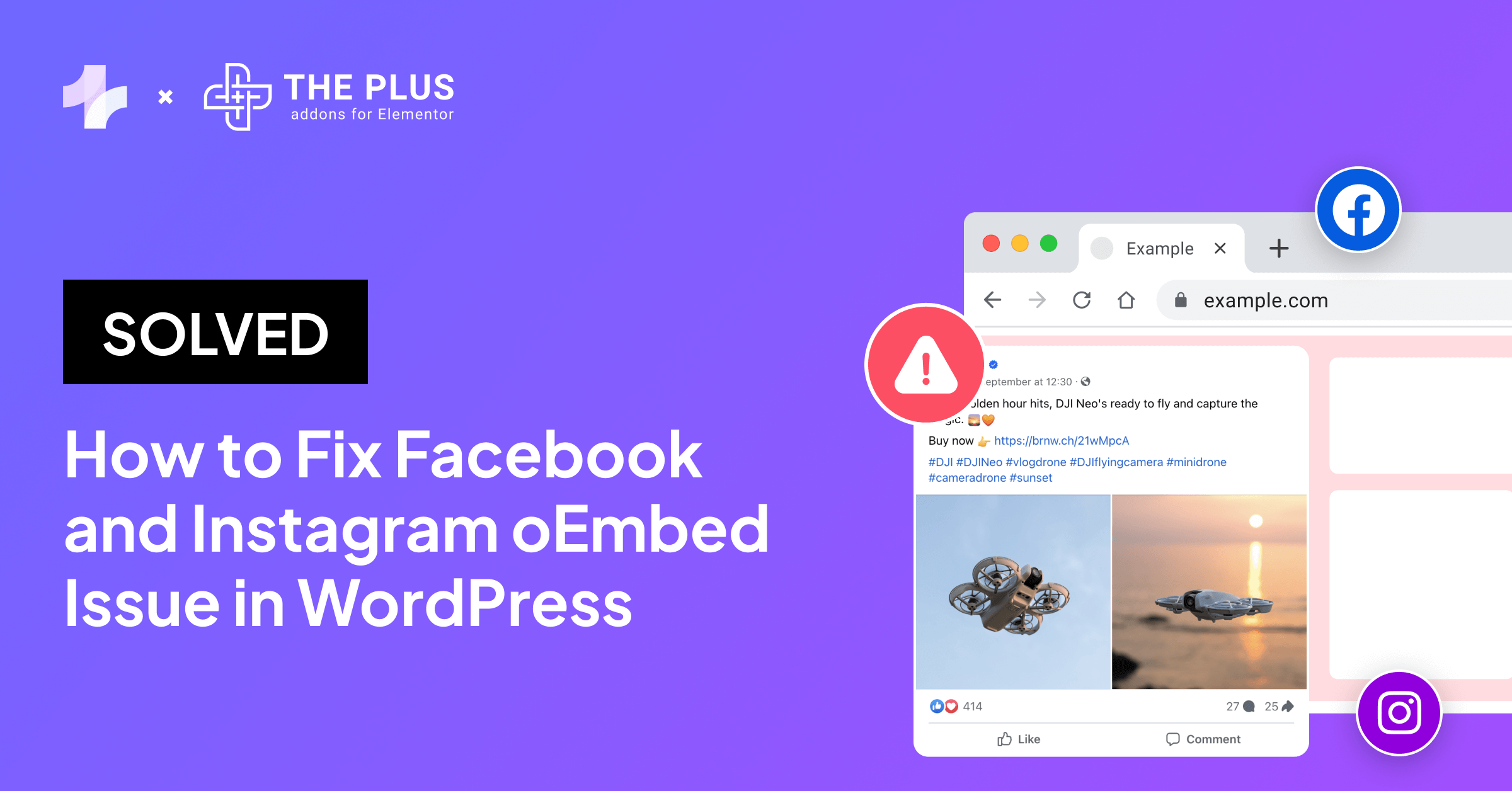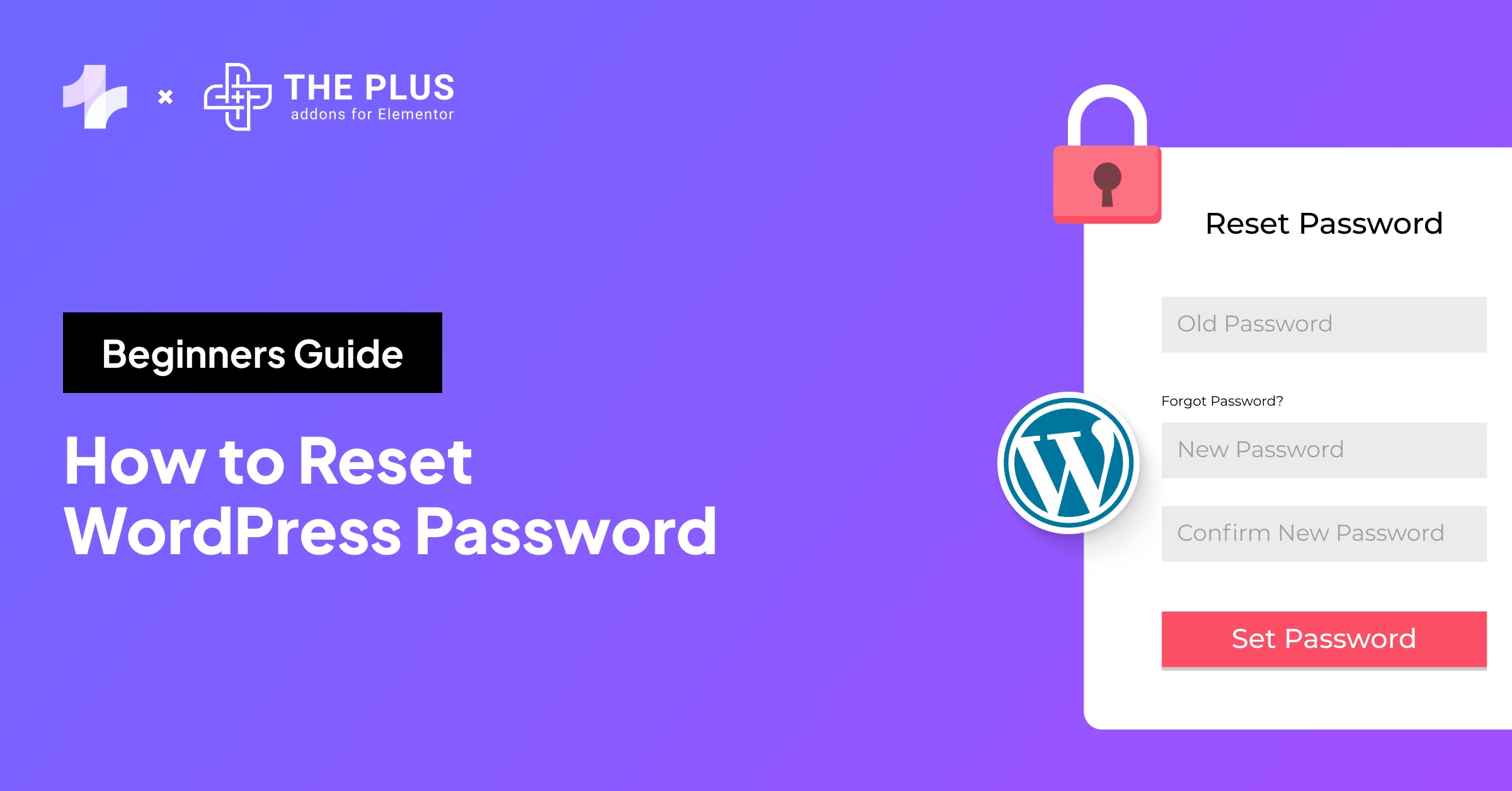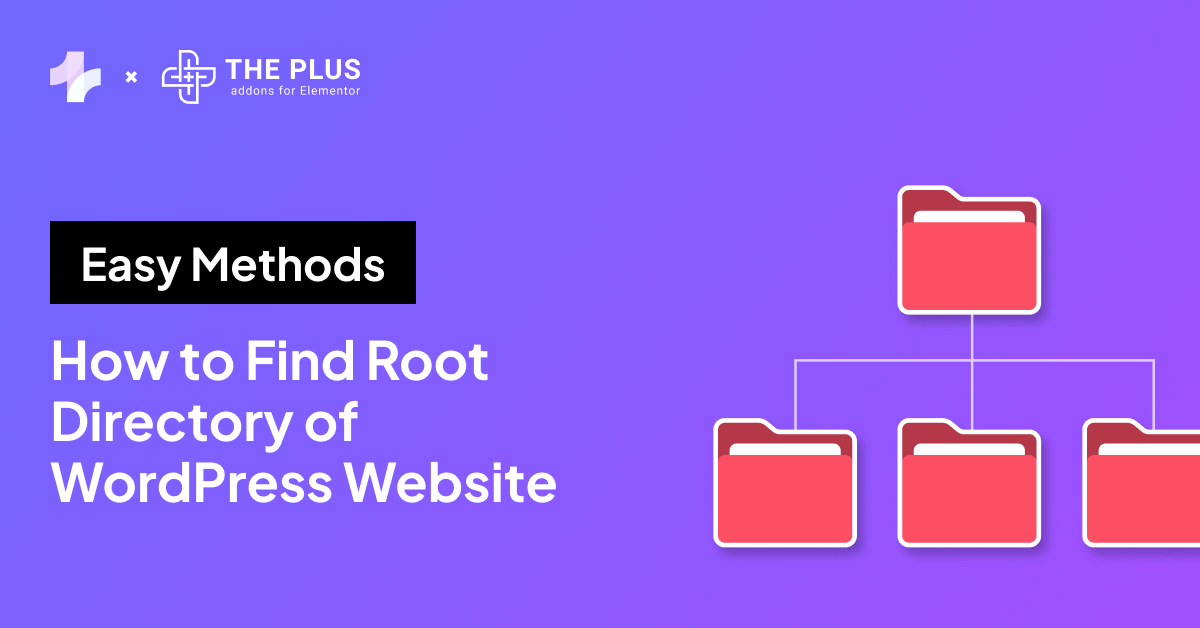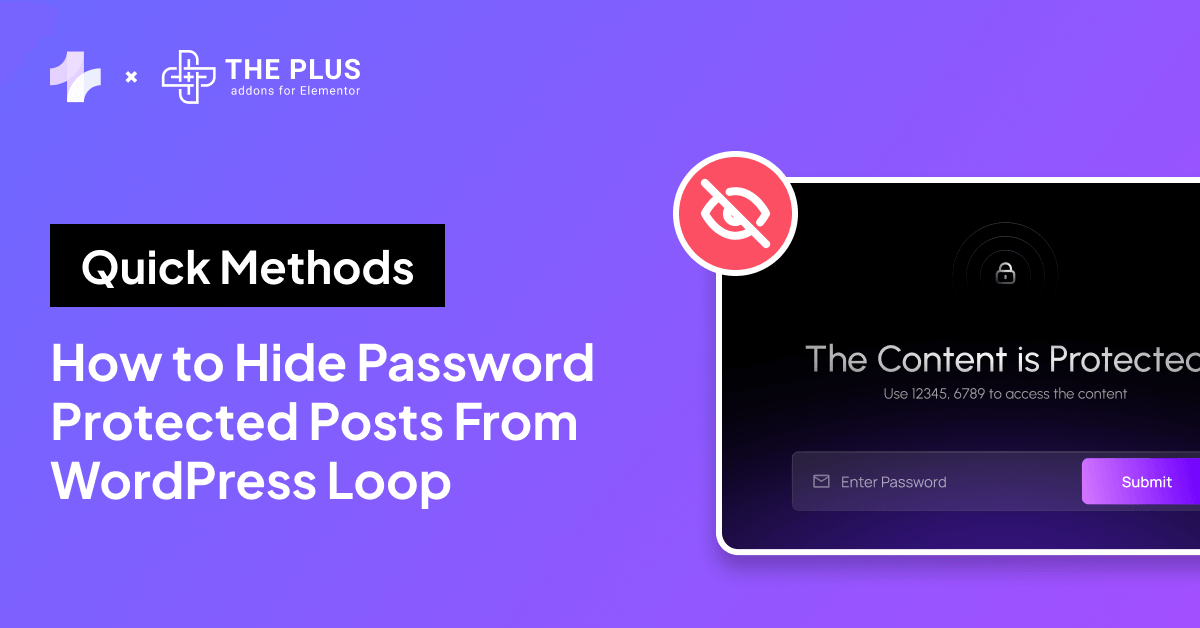If you have ever experienced, downtime for your WordPress website, you know how frustrating it can be.
You may have spent countless hours creating and customizing your website, only to have it inaccessible to your audience? No Right?
Luckily, to solve this problem there are various checks to carry out when your WordPress website is down.
In this article, we’ll look at 8 things to check along with easy fixes to get your WordPress site back up and running.
Why Your WordPress Site Keep Going Down?
If your website keeps going down, several common issues could be causing it. These include:
- problems with your hosting server,
- too many plugins running at once,
- conflicts between your theme and plugins,
- or poorly optimized website code.
No matter what the reason is, such downtime can harm your business. It may frustrate regular visitors and lead to the loss of potential customers over time.
It’s important to investigate each of these areas to find the specific cause and resolve it to keep your website up and running smoothly.
8 Things to Check When Your WordPress Website is Down
Here is a list of things to check if you are experiencing WordPress website downtime:
1. Check Your Internet Connectivity
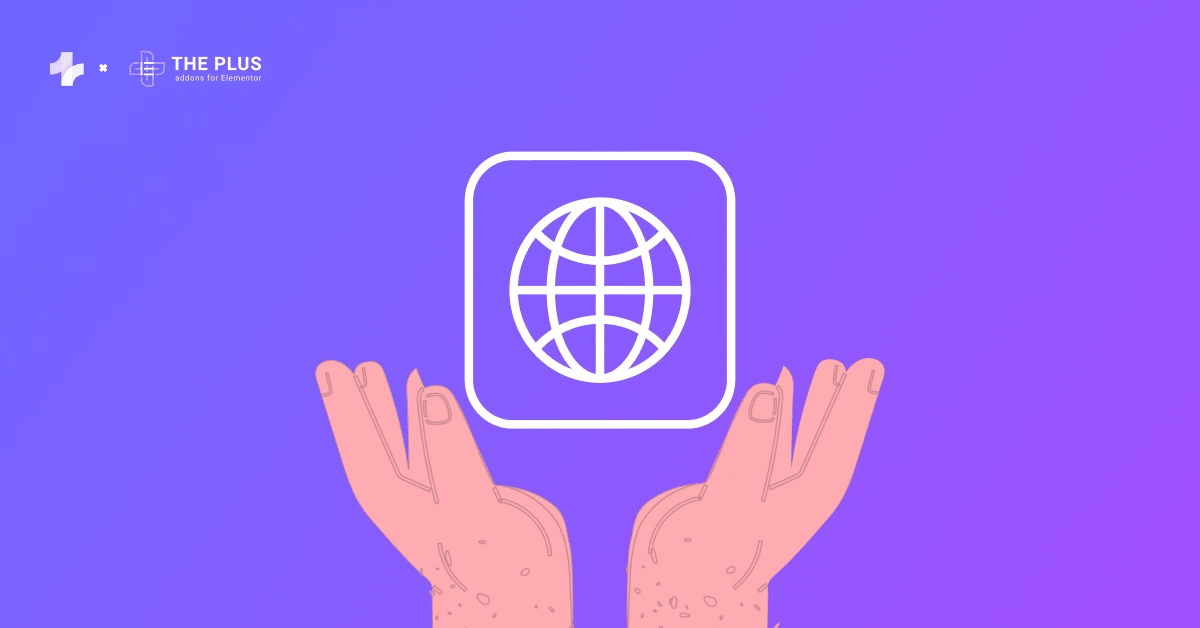
First thing as a normal internet user when something is not working on the internet the thing that comes to mind is internet connectivity.
So the first step in troubleshooting a down WordPress website is to check your connections.
Ensure that all cords are properly connected and that your internet connection is up and running. You don’t want to waste time trying to fix something that is not broken.
If you are using a wireless connection, try connecting your device directly to the router with an Ethernet cable. This can help rule out any issues with your Wi-Fi signal.
You should also check your modem and router to make sure that they are working correctly. If you are not sure how to do this, you can contact your internet service provider (ISP) for assistance.
2. Check if It is Down for Everyone or Just You?
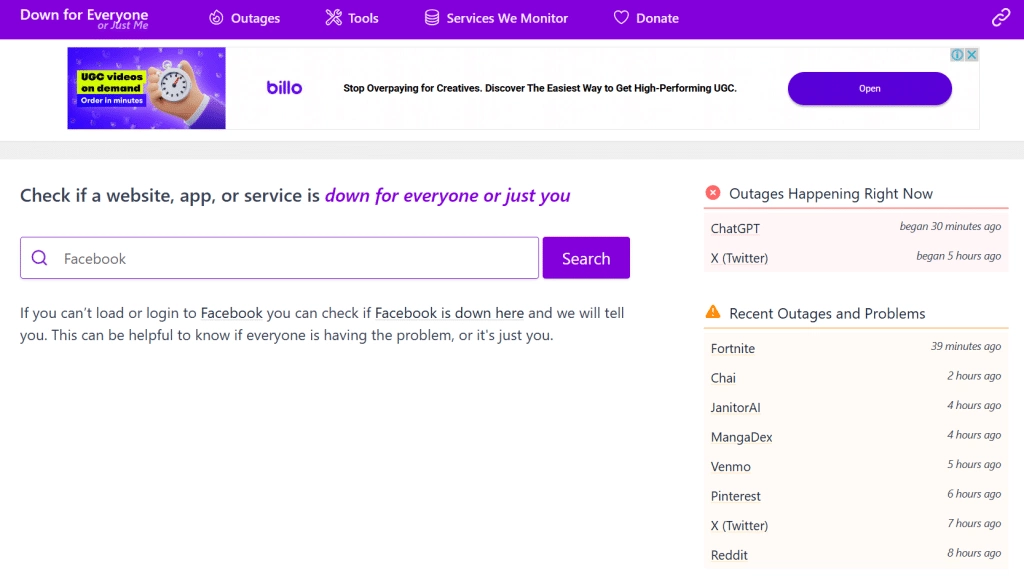
Now you may have a question whether only “my WordPress website is down” or it is down for everyone, so, in this case, you can use various online tools like downforeveryoneorjustme that help you to check your website from different locations.
If you discover that it’s only you who cannot access the website then check your DNS. If you are witnessing errors like Site Not Found or anything similar to that it means that your DNS is not updated properly.
To check whether your site’s DNS is updated or not you can use online tools like whatsmydns which helps you to check the domain name’s current IP address and DNS record information against multiple nameservers.
Also, sometimes the issue might be with your browser. Try accessing your website using a different browser to see if it works. If it does, then the issue is with your primary browser, and you might need to clear its cache and cookies.
3. Is WordPress Down?
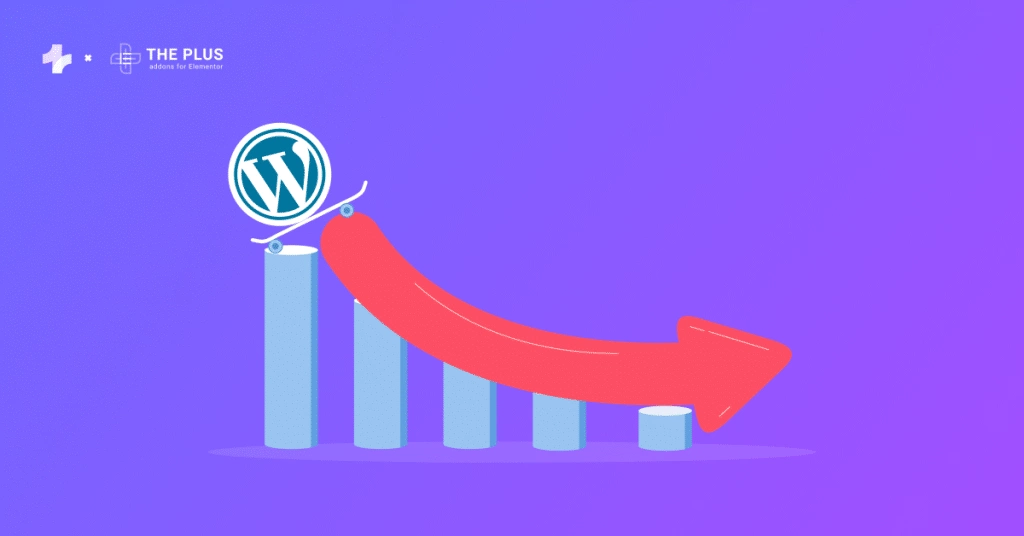
Sometimes it can be possible that you can’t access your website is it is unlikely that WordPress itself can be down due to various reasons such as server issues, maintenance, or technical glitches.
However, you can check the general server status page of WordPress for any reported issues or scheduled maintenance that may affect your website.
Suggested Read: WordPress.com vs WordPress.org
4. Check Your Domain and Hosting Validity
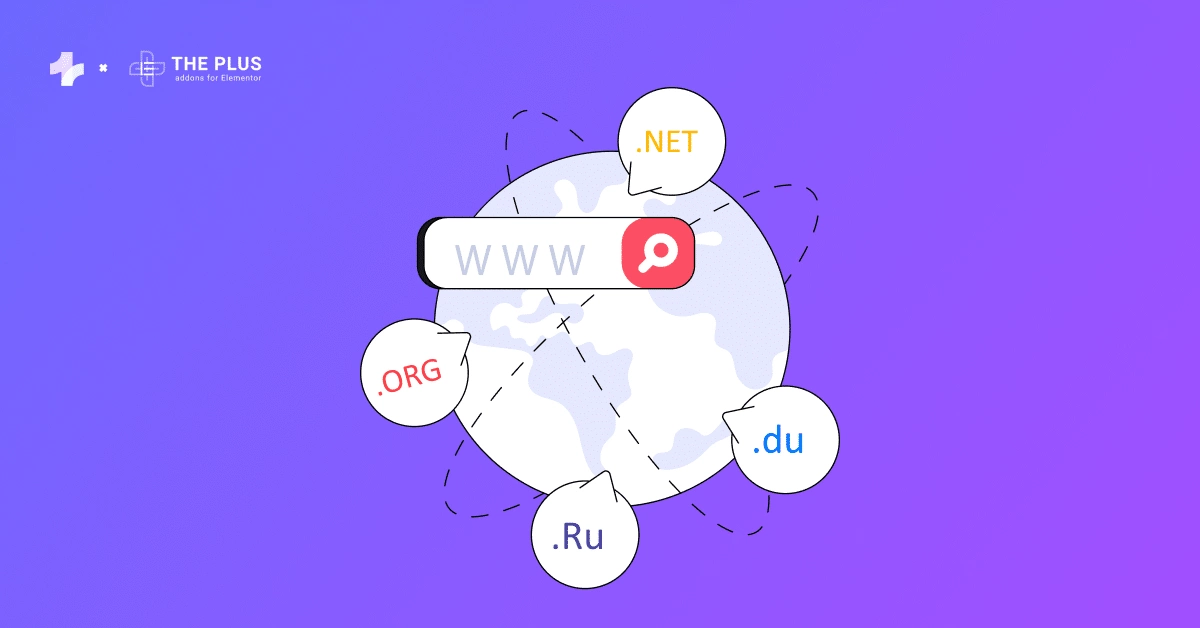
Ensure your website’s domain and hosting are active and properly configured. Verify your domain registration is up to date and hasn’t expired.
Make sure your hosting subscription is up-to-date and that your hosting provider’s servers are operating smoothly.
Also, investigate any potential errors in your website’s code or configuration that could be responsible for the downtime.
Suggested Reading: 8 Best WordPress Hosting for Elementor [Compared]
5. Check if Your Server is Down
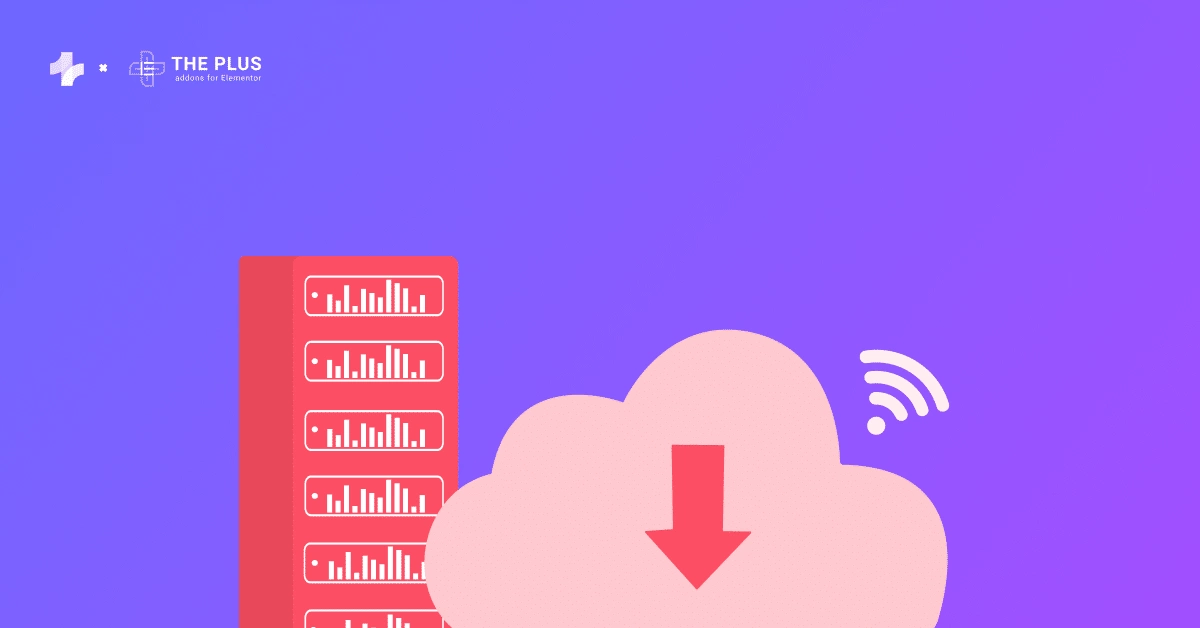
One reason for your WordPress website being down could be server downtime. This occurs when the hosting server experiences technical issues or exceeds its resource limits.
When you purchase a hosting plan, you’re allocated specific resources like bandwidth, disk storage, etc. If your website consumes more resources than allocated, it can lead to downtime.
- Hosting Bandwidth:
The Hosting bandwidth refers to the amount of data your website can transfer to your visitors.
The more the number of website visitors, the higher the bandwidth consumption will be.
Even if you don’t reach the bandwidth limit if more visitors access the website simultaneously the server will crash.
- Disk Storage:
Disk storage refers to the amount of space available on a server to store files, data, and other content related to a website.
It includes all files such as website pages, images, videos, databases, and any other digital content hosted on the server. As your website site grows it can reach a level of disk space.
If this occurs, your hosting provider might disable specific sections of your website.
The solution for getting your site back online is to upgrade your hosting plan, increase the hosting bandwidth, and disk storage space.
6. Check if Your Website is Accessible or Not
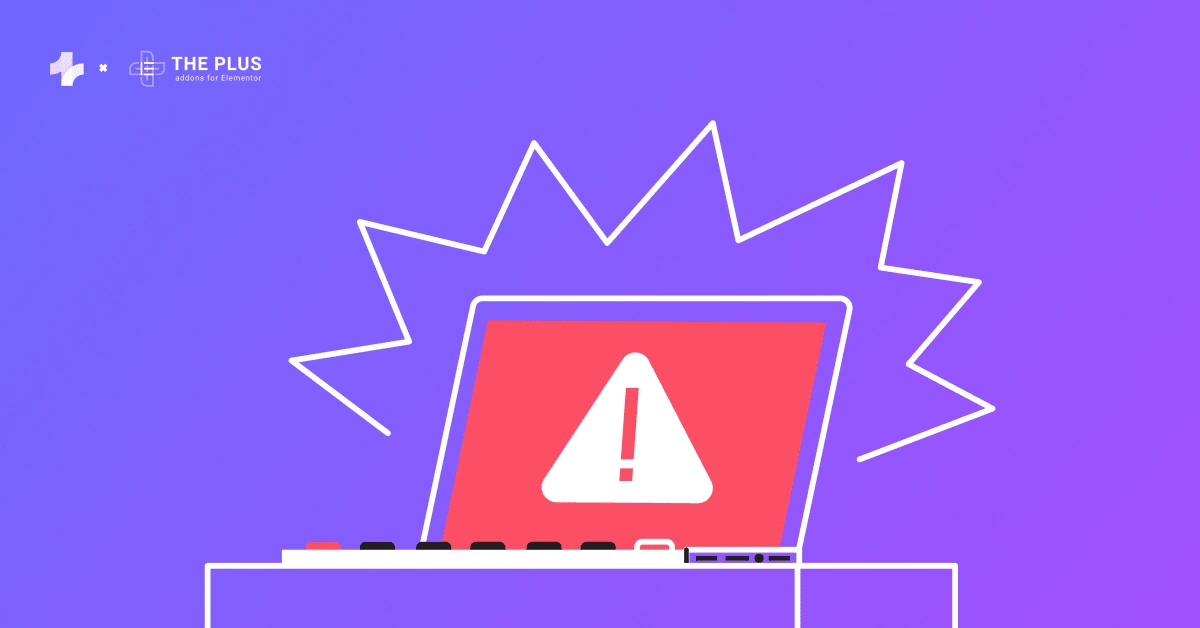
Your website may become inaccessible due to a WordPress auto-update if the update process encounters errors or conflicts with your site’s theme or plugins.
These issues can temporarily disrupt access to your site until they are resolved.
Here are some quick fixes:
- Update WordPress properly: When you are updating WordPress, it creates a .maintenance file at the time of the updation process to show that your site is under maintenance. What you have to do is remove that file from the website’s file directory via FTP (File Transfer Protocol) or a file manager provided by your hosting provider to reassess your website.
- Give proper file permissions: When you are auto-updating WordPress, the file permissions are important. WordPress uses the htdocs/yoursite/wp-content/upgrade directory for the temporary file that is created during the installation and also it should be writable. Once done auto-update again.
- Turn off the safe mode: Disabling Safe Mode can potentially resolve the issue. Safe Mode is a feature that restricts certain functionalities, such as plugin and theme execution, to troubleshoot issues. Disabling Safe Mode allows all functionalities to run normally, which helps you to access your site again.
- Try manually updating WordPress: If you get a fatal error, then you can go for a manual update.
Suggested Reading: WordPress Website Maintenance Checklist: 20+ Key Tasks
7. Theme or Plugin Conflict
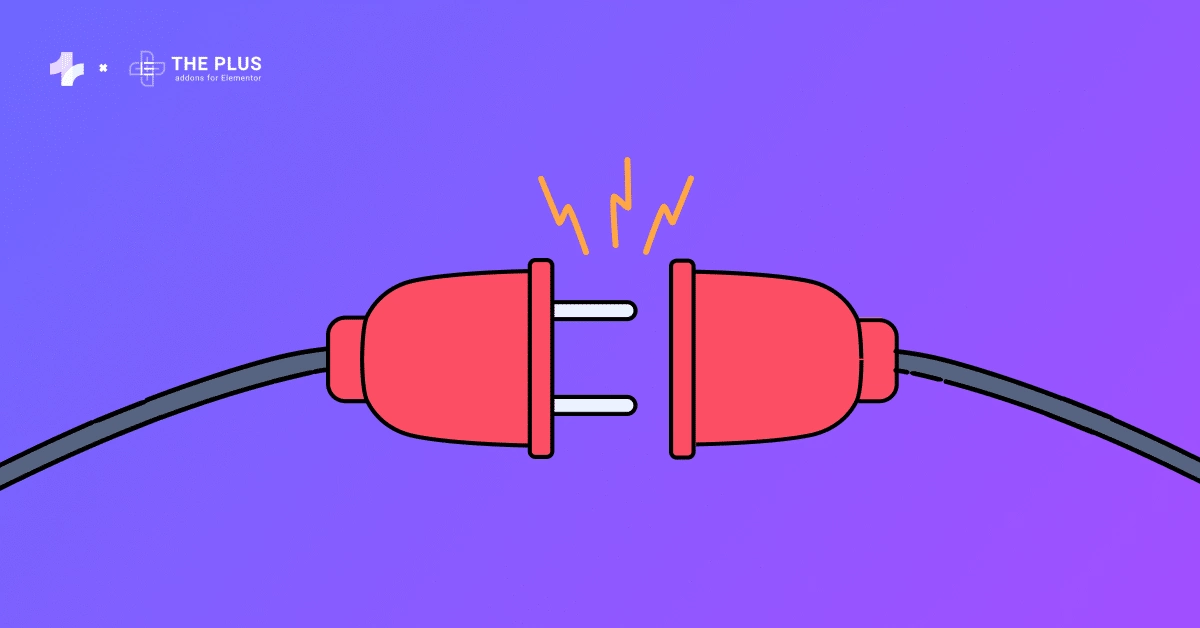
One of the most common reasons for a WordPress website to go down is due to a theme or plugin conflict.
When you install a new theme or plugin, it may conflict with the existing ones and cause your website to crash.
Here are some steps you can take to resolve this issue:
- Check the error message: When your website goes down, WordPress usually displays an error message. This message can give you a clue as to what went wrong. If the error message mentions a specific plugin or theme, then that may be the cause of the problem.
- Disable the plugins: If you suspect that a plugin is causing the issue, you can disable all the plugins and see if the website comes back up. To do this, go to the Plugins section in your WordPress dashboard and select all the plugins. Then, from the Bulk Actions dropdown, select Deactivate and click Apply.
- Switch to a default theme: If disabling the plugins doesn’t work, then the theme may be the issue. To check this, switch to a default WordPress theme like Twenty Twenty. To do this, go to the Appearance section in your WordPress dashboard and select Themes. Then, activate the Twenty Twenty theme.
- Enable the plugins and themes one by one: If your website comes back up after switching to a default theme, then the theme is the issue. To confirm this, enable your plugins one by one and see if the website goes down again. If it does, then the plugin you just activated is the problem. Disable it and move on to the next one.
- Keep your plugins and themes updated: Outdated plugins and themes can cause conflicts with the latest version of WordPress. Make sure you keep your plugins and themes updated to avoid any issues.
Read Further: 5 Best Free Elementor Themes
8. Check for Any Security Breaches
Lastly, your WordPress website may be down because you have been hacked.
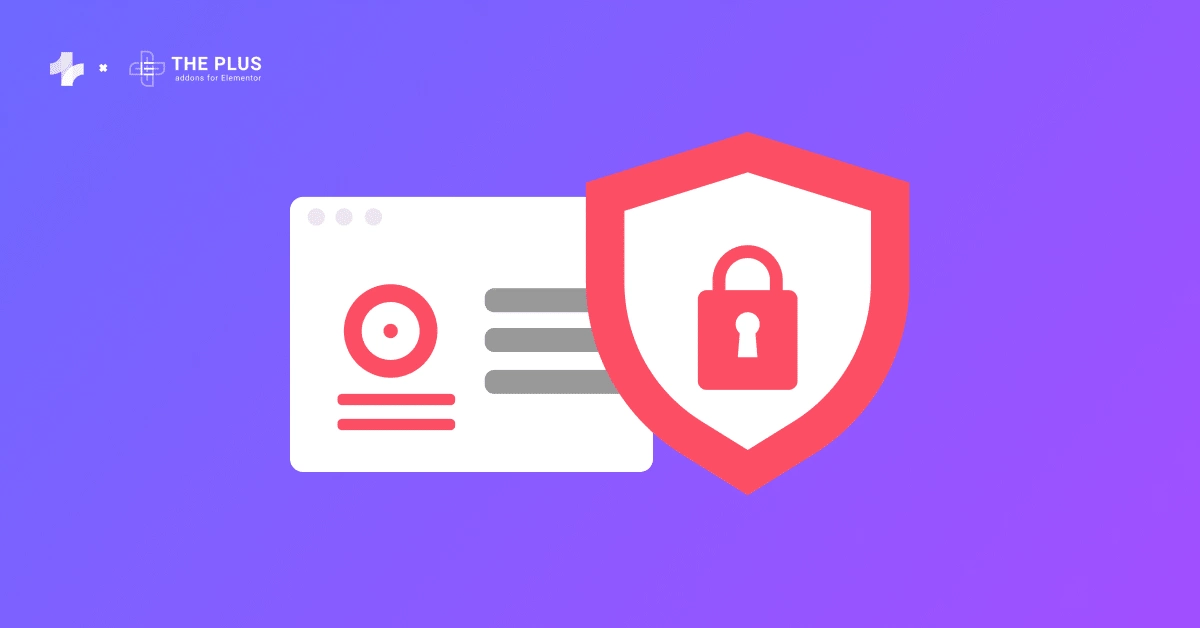
Here’s what you need to do in such cases:
- Check for Malware: Malware can infect your website and cause it to go down. You can use a malware scanner to scan your website for any malware. Some good malware scanners include Sucuri, Wordfence, and MalCare.
- Check for DDoS Attacks: A Distributed Denial-of-Service (DDoS) attack can overwhelm your website and cause it to go down. You can use a DDoS protection service to protect your website from such attacks. Some good DDoS protection services include Cloudflare and Sucuri.
- Check for Brute Force Attacks: A Brute Force Attack is when a hacker tries to guess your login credentials by trying different combinations of usernames and passwords. You can protect your website from such attacks by using strong passwords and two-factor authentication.
- Check for Vulnerabilities: Vulnerabilities in your website’s code can be exploited by hackers to take your website down. You can use a vulnerability scanner to scan your website for any vulnerabilities. Some good vulnerability scanners include WPScan and Vega.
Want to take your WordPress site’s security to the next level? Check 6 Best WordPress Security Plugins[Both FREE & PRO]
Wrapping Up
Experiencing a down WordPress site can be frustrating, not just for you but also for your visitors.
When your website is down, it can affect the user experience, damage your online reputation, and result in lost revenue.
As a website owner, it’s important to take immediate action to get your site back up and running.
Here is a recap of a checklist you can follow whenever your WordPress website is down
- Check Your Internet Connectivity.
- Check if It is Down for Everyone or Just You
- Is WordPress Down?
- Check Your Domain and Hosting Validity.
- The server is Down.
- Check if Your Website is Accessible or Not
- Theme or Plugin Conflict.
- Check for Any Security Breaches.
Once your site is back up, it’s a good idea to investigate the root cause of the downtime and take steps to prevent it from happening again in the future.
This can involve implementing a reliable backup solution, choosing a reputable hosting provider, and keeping your site and plugins up to date.
Moreover, if you are an Elementor user and want to take your Elementor websites to the next level we highly recommend you use The Plus Addons for Elementor with over 120 Widgets and Extensions you can easily customize every small corner of your website and make it stand out from rest.