Whether you are selling something offline or online having a well organized pricing list on your website makes it easy for users to make the buying decision.
With the Pricing List widget from The Plus Addons for Elementor, you can add beautiful pricing lists in your Elementor website.
Check the Live Widget Demo
Required Setup
- Elementor FREE Plugin installed & activated.
- You need to have The Plus Addons for Elementor plugin installed and activated.
- This is a Premium widget, and you need the PRO version of The Plus Addons for Elementor.
- Make sure the Pricing List widget is activated, to verify this visit The Plus Addons → Widgets → and Search for Pricing List and activate.
Learn via Video Tutorial:
How to Activate the Pricing List Widget?
Go to
- The Plus Addons → Widgets
- Search the widget name and turn on the toggle.
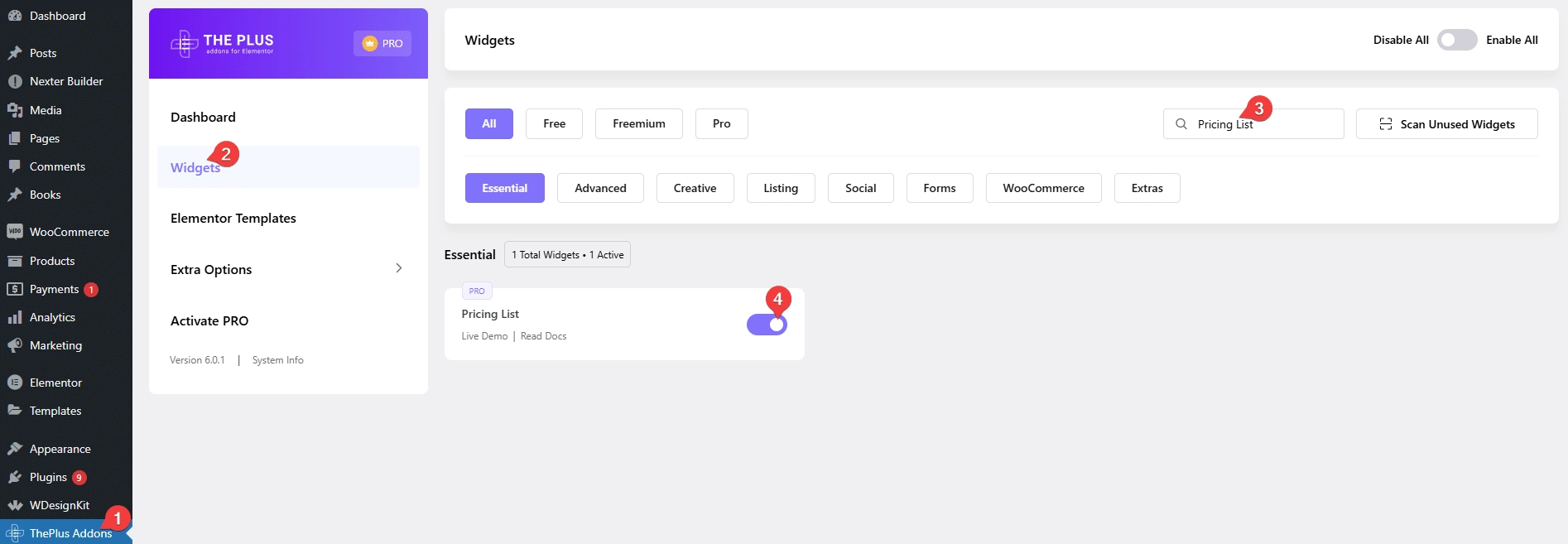
Key Features
- Three Styles – You can select from three predefined styles, Modern, Simple and Classic.
- Lottiefiles – You can add Lottiefiles to the pricing list.
How to Use Pricing List in Elementor?
Add the Pricing List widget to the page.
Pricing List
From the Style dropdown, you have to select a pricing list style. Here you’ll find three options –
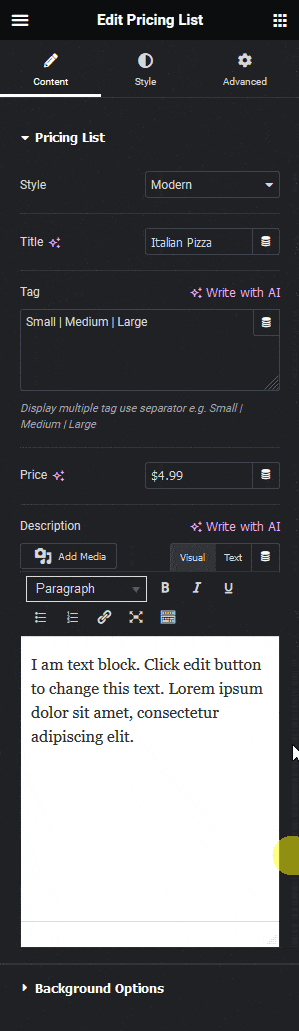
- Modern – With this option, you can create a modern pricing list item with a background image or color.
- Simple – To create a flip box style pricing list item.
- Classic – With this option, you can create a pricing list with an image or Lottiefiles. This can be used to create a food menu pricing list or something similar.
Select the option as per your requirements, let’s select Modern here.
In the Title field, you have to add the list title.
Then in the Tag field, you can add relevant tags for the pricing list item, which will be placed above the title.
Note: You can add multiple tags separated by a separator (|).
After that in the Price field, you have to add the price of that specific item.
In the Description section, you can add a description.
Background Options
From the Background Type section, you can add a background image, color or gradient color to the pricing list item.
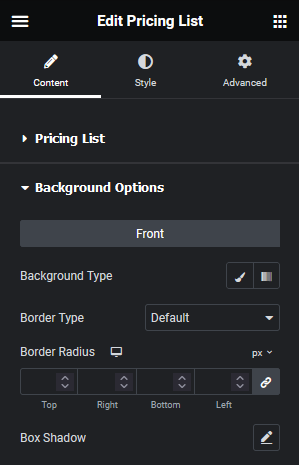
You can add a border from the Border Type dropdown.
You can also add a border radius and box shadow to the pricing listen item from the Border Radius and Box Shadow sections.
You have to add the Pricing List widget multiple times to create more pricing list items.
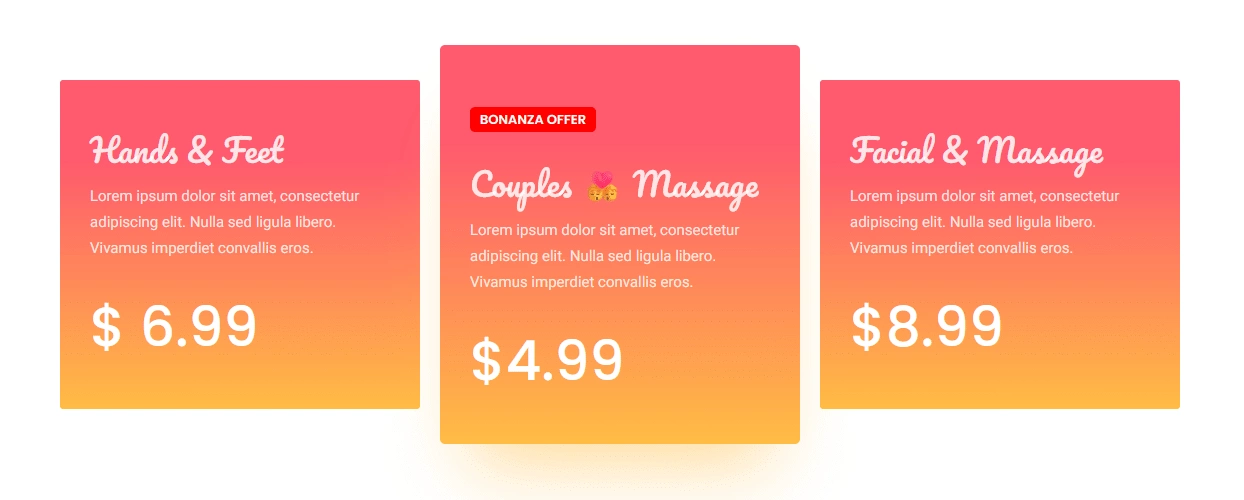
How to Style the Pricing List Widget?
You’ll find all the styling options in the Style tab to style the Pricing List widget.
Pricing List – From here, you can align the content.
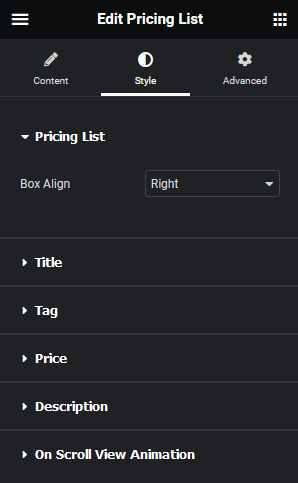
Title – From here, you can style the title.
Line – You’ll see this tab, only when the Classic style is selected. From here, you can add a line between the title and price. You can also style the line as well from here.
Tag – From here, you can style the tags of the pricing list item.
Price – From here, you can style the price text.
Description – From here, you can style the description text.
Image – You’ll see this tab, only when the image is selected as the icon type for the classic style. From here, you can style the image.
Lottie – You’ll see this tab, only when the Lottie is selected as the icon type for the classic style. From here, you can style the Lottiefiles.
On Scroll View Animation – This is our global extension available for all our widget, this adds scrolling animation as the widget comes in viewport. You can learn more about this from here.
Learn more about On Scroll View Animation
Advanced options remain common for all our widgets, you can explore all its options from here.






























