Do you want to add a Live YouTube feed to your Elementor website? Integrating YouTube videos into your website can be a powerful way to engage your audience and enhance the user experience.
With the Social Feed widget from The Plus Addons for Elementor, you can easily embed a live YouTube feed in your Elementor website.
To check the complete feature overview documentation of The Plus Addons for Elementor Social Feed widget, click here.
Requirement – This widget is a part of The Plus Addons for Elementor, make sure it’s installed & activated to enjoy all its powers.
To do this add the Social Feed widget on the page and follow the steps.
1. Select the appropriate layout and style for the feed.
2. Then go to the Social Feeds section. Here you’ll find an item, open the item, and select YouTube from the Source dropdown.
3. After that add the API Key in the Access Token field.
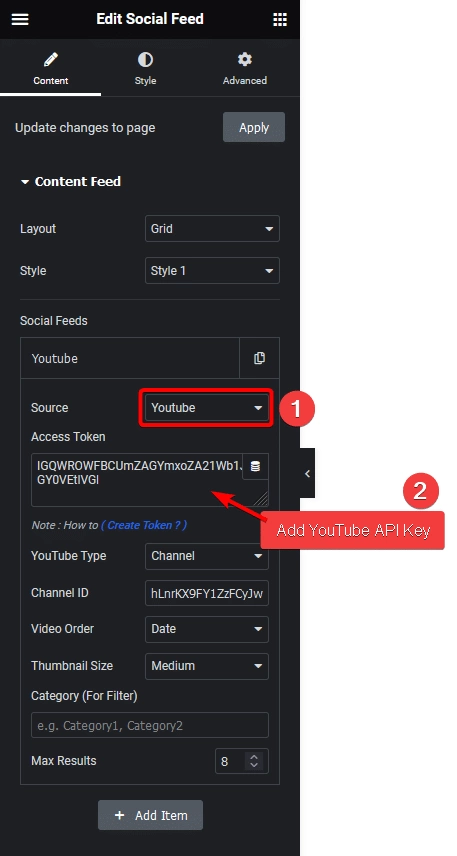
4. Then from the YouTube Type dropdown, you have to select the from where you want to show the videos. Here you’ll find three options –
- User feed – To show YouTube videos from a user.
- Handle – To show YouTube videos from a handle.
- Channel – To show YouTube videos from a channel.
- Playlist – To show YouTube videos from a playlist.
- Search – To show YouTube videos for a particular search term.
Select the option as per your requirements, you’ll see different settings for each option.
You can change the video thumbnail size from the Thumbnail Size dropdown.
In the Category (For Filter) section, you can add a category to the feed which can be used with the Filter Option to filter posts by category.
From the Max Results field, you can set the maximum number of videos to be displayed.
How to Show YouTube Videos From a Handle?
With the Social Feed widget from The Plus Addons for Elementor, you can easily show videos from a particular YouTube handle on your Elementor website.
Find Handle Name
For this first, you need to find the handle name of the channel, from which you want to show the videos.
To find the handle name of any YouTube channel follow the steps –
1. Go to the home page of the channel.
2. In the address bar the characters with “@” is the handle name.
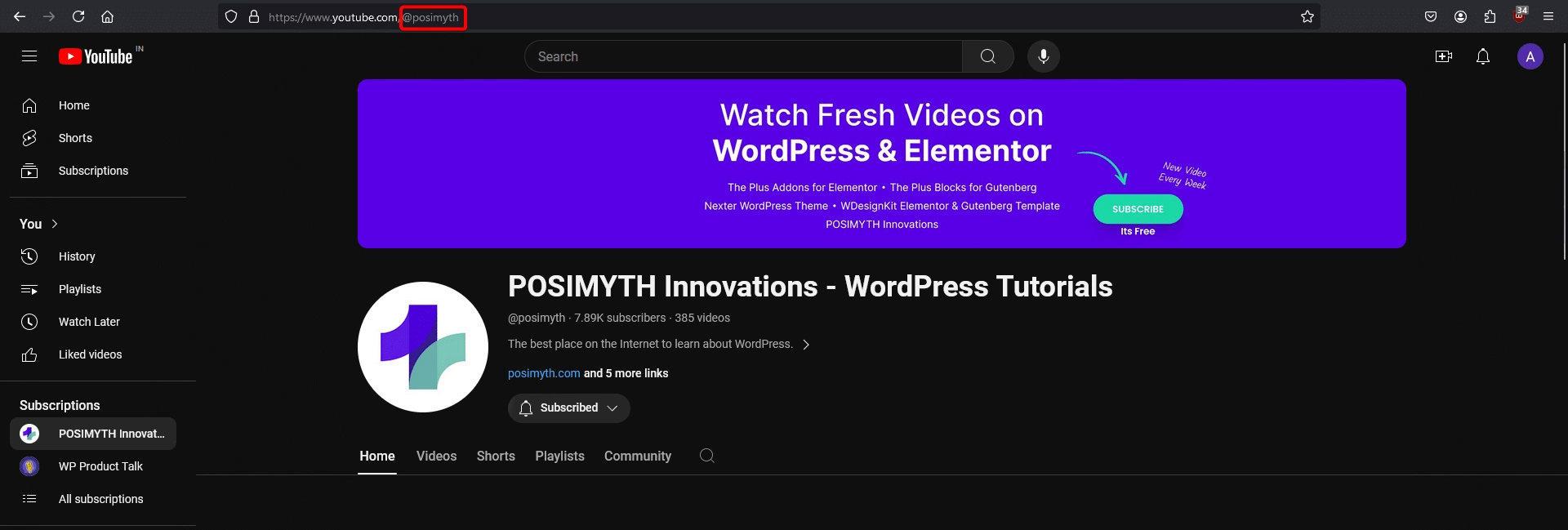
Use the Social Feed Widget
Then add the Social Feed widget on the page and follow the steps.
1. After selecting the appropriate layout and style for the feed, go to the Social Feed section. Open the item, and select YouTube from the Source dropdown.
2. After that add the API Key in the Access Token field.
3. Then select Hndle from the YouTube Type dropdown.
4. After that add the handle name (without @) in the Handle Name field.
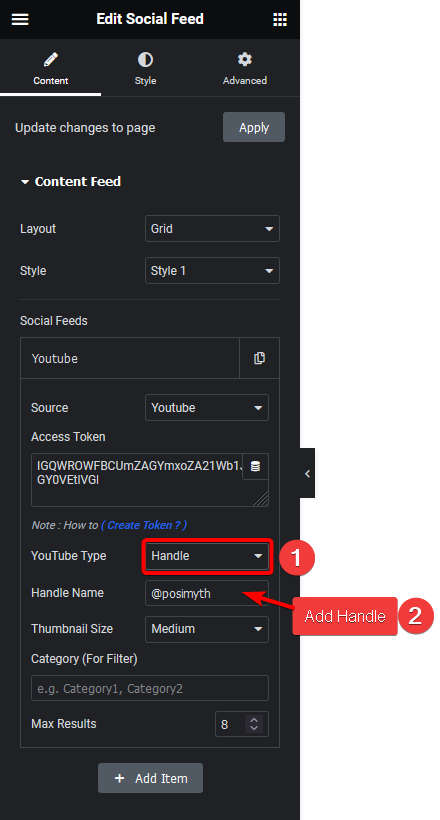
Now you’ll see videos from that specific YouTube handle.
How to Show YouTube Videos From a Channel?
With the Social Feed widget from The Plus Addons for Elementor, you can easily show videos from a particular YouTube channel on your Elementor website.
Find Channel ID
For this first, you need to find the channel ID of the channel, from which you want to show the videos.
You can use this tool to find the channel ID of any YouTube channel. You have to add the channel handle name and you’ll get the channel ID.
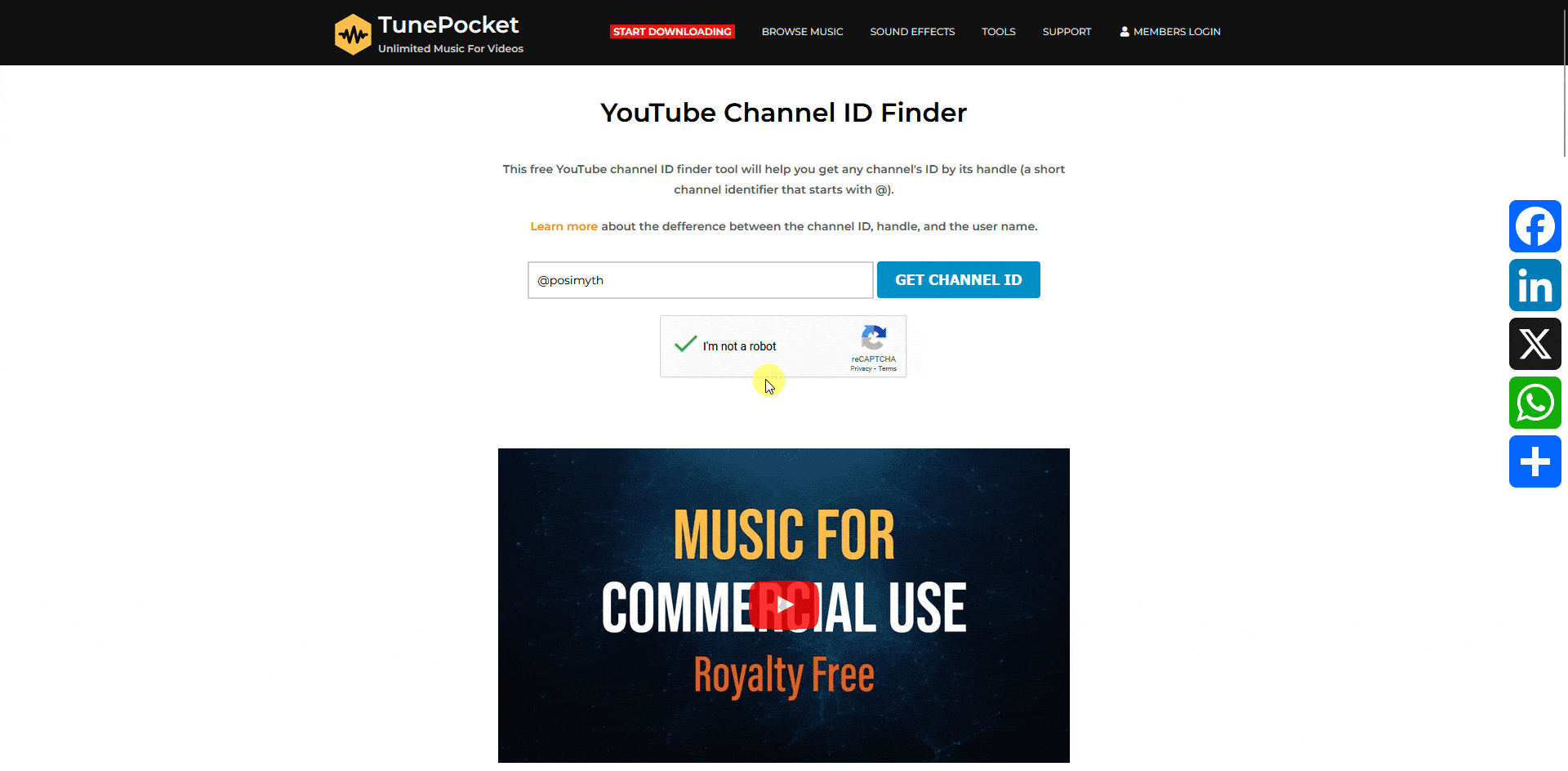
Use the Social Feed Widget
Then add the Social Feed widget on the page and follow the steps.
1. After selecting the appropriate layout and style for the feed, go to the Social Feed section. Open the item, and select YouTube from the Source dropdown.
2. After that add the API Key in the Access Token field.
3. Then select Channel from the YouTube Type dropdown.
4. After that add the channel ID in the Channel ID field.
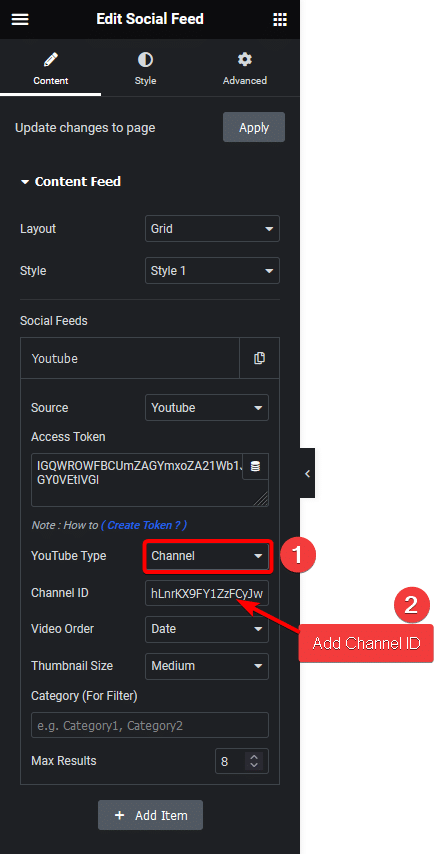
From the Video Order dropdown, you can order the videos based on date, title, view count etc.
Now you’ll see videos from that specific YouTube channel.
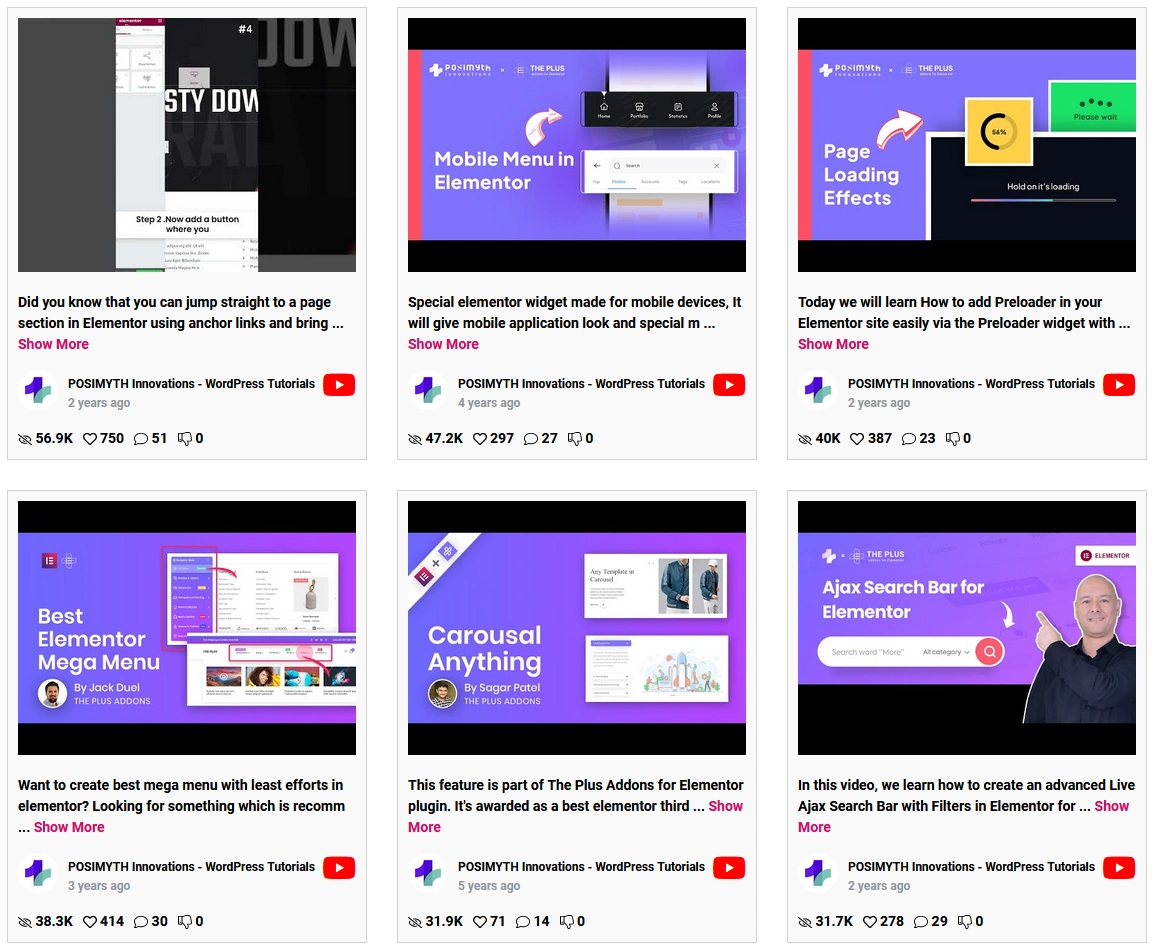
How to Show YouTube Videos From a Playlist?
With the Social Feed widget from The Plus Addons for Elementor, you can easily show videos from a particular YouTube playlist on your Elementor website.
Find Playlist ID
For this first, you need to find the playlist ID of the playlist, from which you want to show the videos. To find the playlist ID follow the steps –
1. Open the playlist you want to add the videos from.
2. In the address bar the characters after “list=” is the playlist ID.
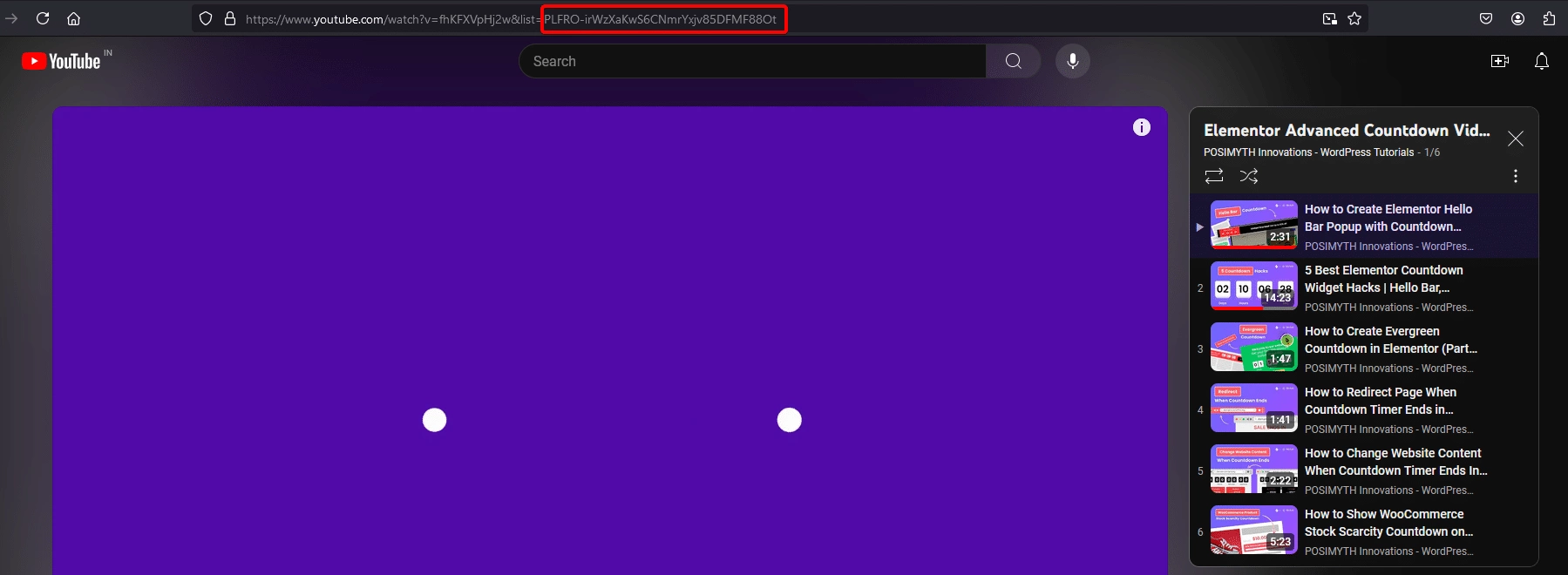
Use the Social Feed Widget
Then add the Social Feed widget on the page and follow the steps.
1. After selecting the appropriate layout and style for the feed, go to the Social Feed section. Open the item, and select YouTube from the Source dropdown.
2. After that add the API Key in the Access Token field.
3. Then select Playlist from the YouTube Type dropdown.
4. After that add the playlist ID in the Playlist ID field.
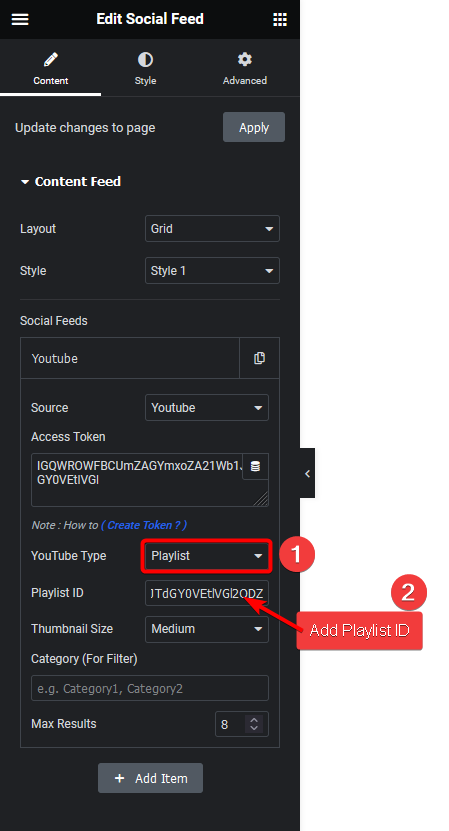
Now you’ll see videos from that specific YouTube playlist.
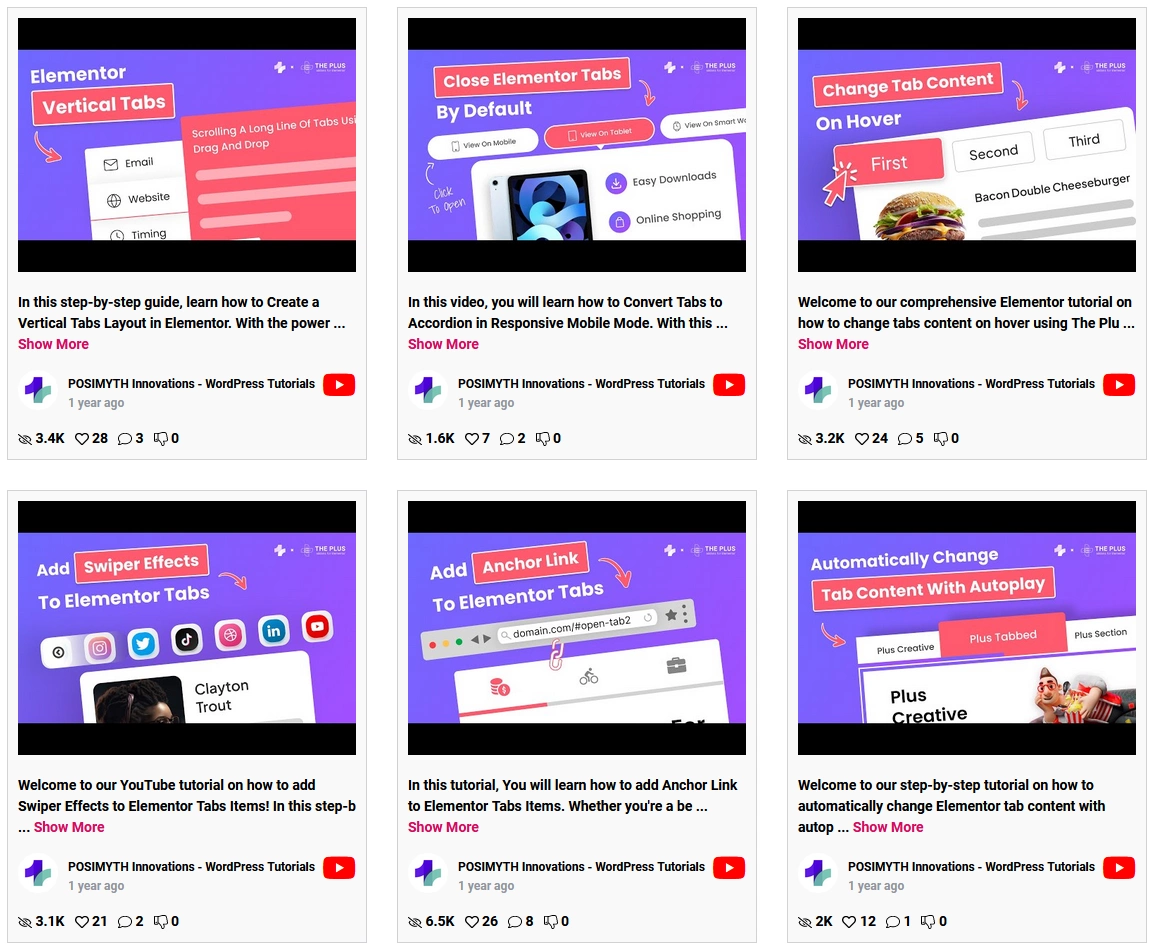
How to Show YouTube Videos From a Search Term?
With the Social Feed widget from The Plus Addons for Elementor, you can show YouTube videos from a particular search term on your Elementor website.
To do this add the Social Feed widget on the page and follow the steps.
1. After selecting the appropriate layout and style for the feed, go to the Social Feed section. Open the item, and select YouTube from the Source dropdown.
2. After that add the API Key in the Access Token field.
3. Then select Search from the YouTube Type dropdown.
4. After that add the search term in the Search Query field.
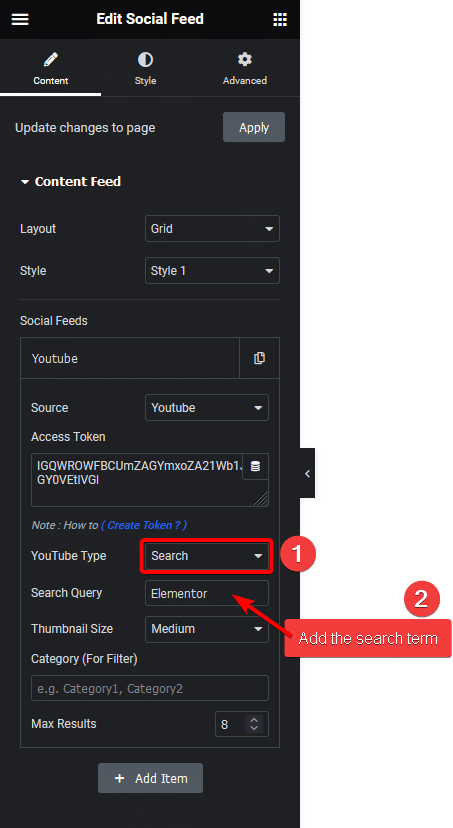
Now you’ll see videos related to that search term.
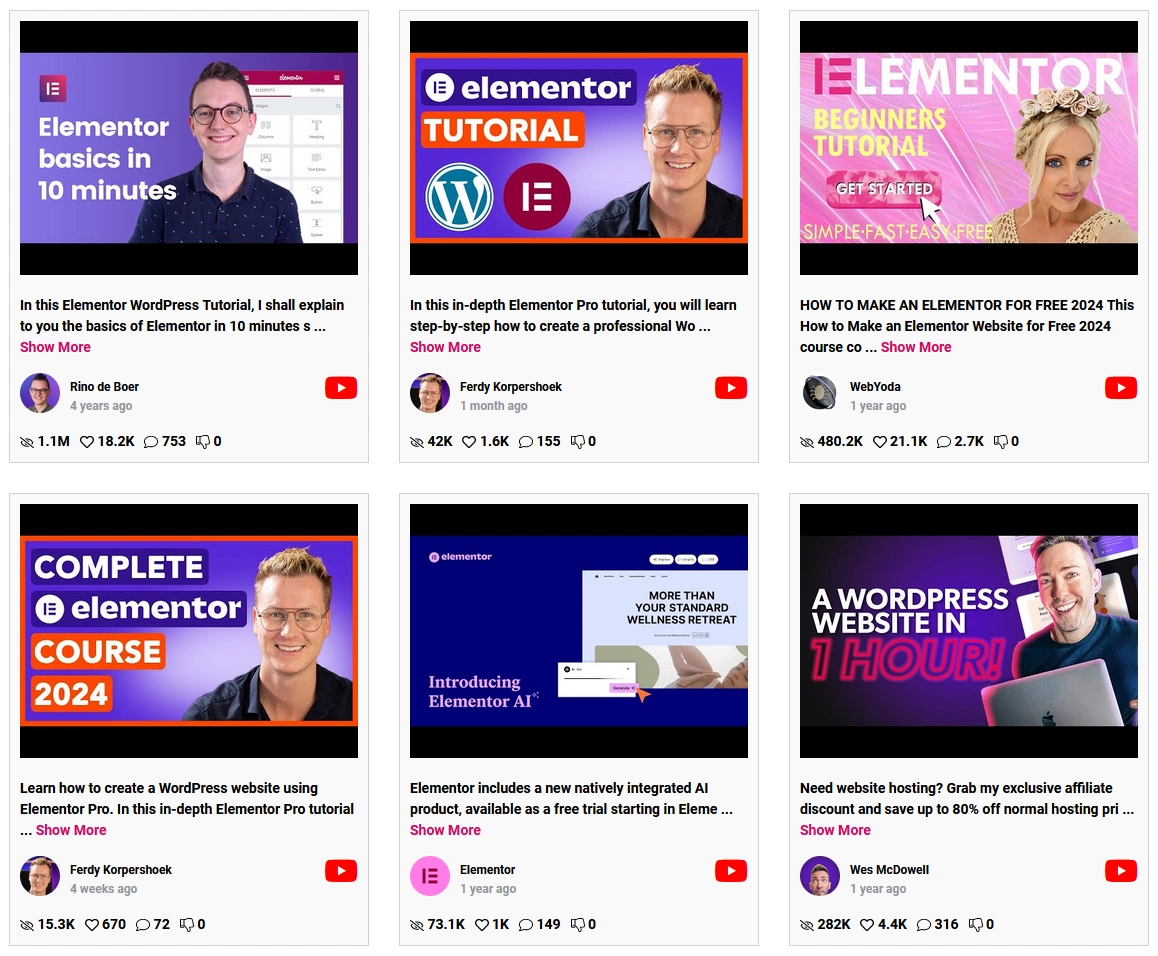
How to Show YouTube Feed in a Grid Layout?
With the Social Feed widget from The Plus Addons for Elementor, you can show the YouTube feed in a beautiful grid layout.
1. Select Grid from the Layout dropdown of the Social Feed widget.
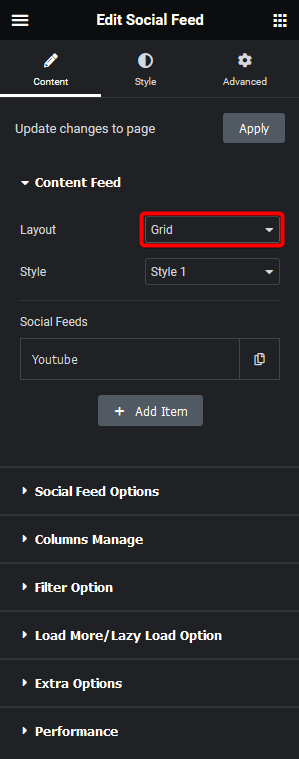
From the Style dropdown, you can select different styles for your grid.
2. Then select YouTube from the Source dropdown under Social Feeds.
3. After that add the API Key in the Access Token field.
4. Then select the appropriate type from the YouTube Type and add the necessary details.
Now the YouTube videos will show in a beautiful grid layout.
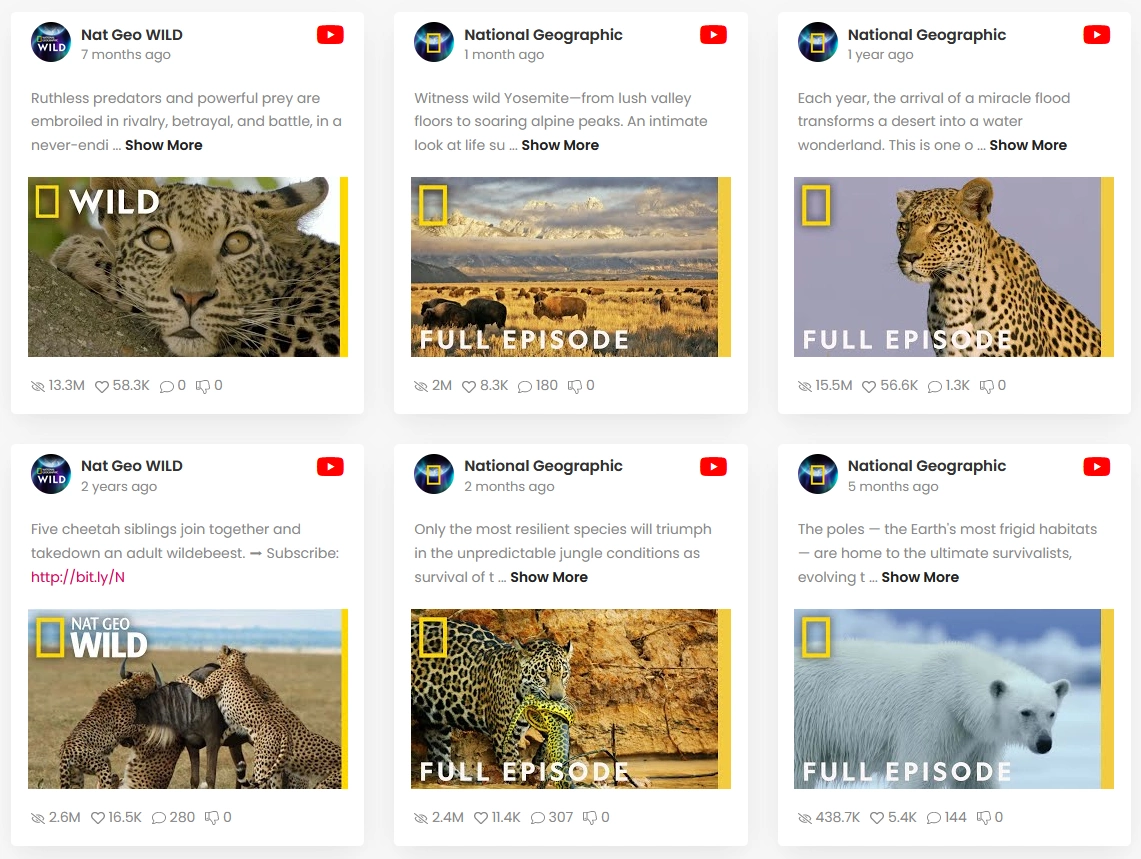
How to Show YouTube Feed in a Masonry Layout?
To display the YouTube feed in a masonry layout on your Elementor website, use The Plus Addons for Elementor’s Social Feed widget.
1. Select Masonry from the Layout dropdown of the Social Feed widget.
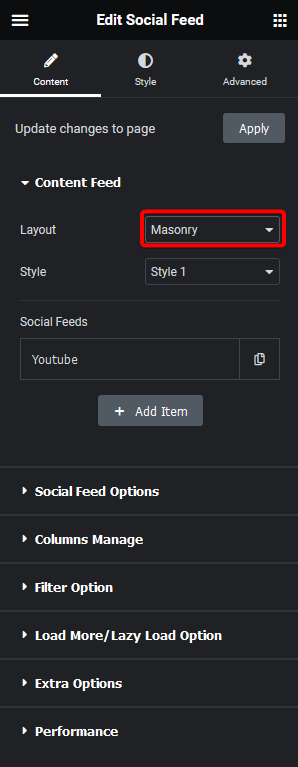
From the Style dropdown, you can select different styles for your masonry layout.
2. Then select YouTube from the Source dropdown under Social Feeds.
3. After that add the API Key in the Access Token field.
4. Then select the appropriate type from the YouTube Type and add the necessary details.
Now the YouTube videos will show in a unique masonry layout.
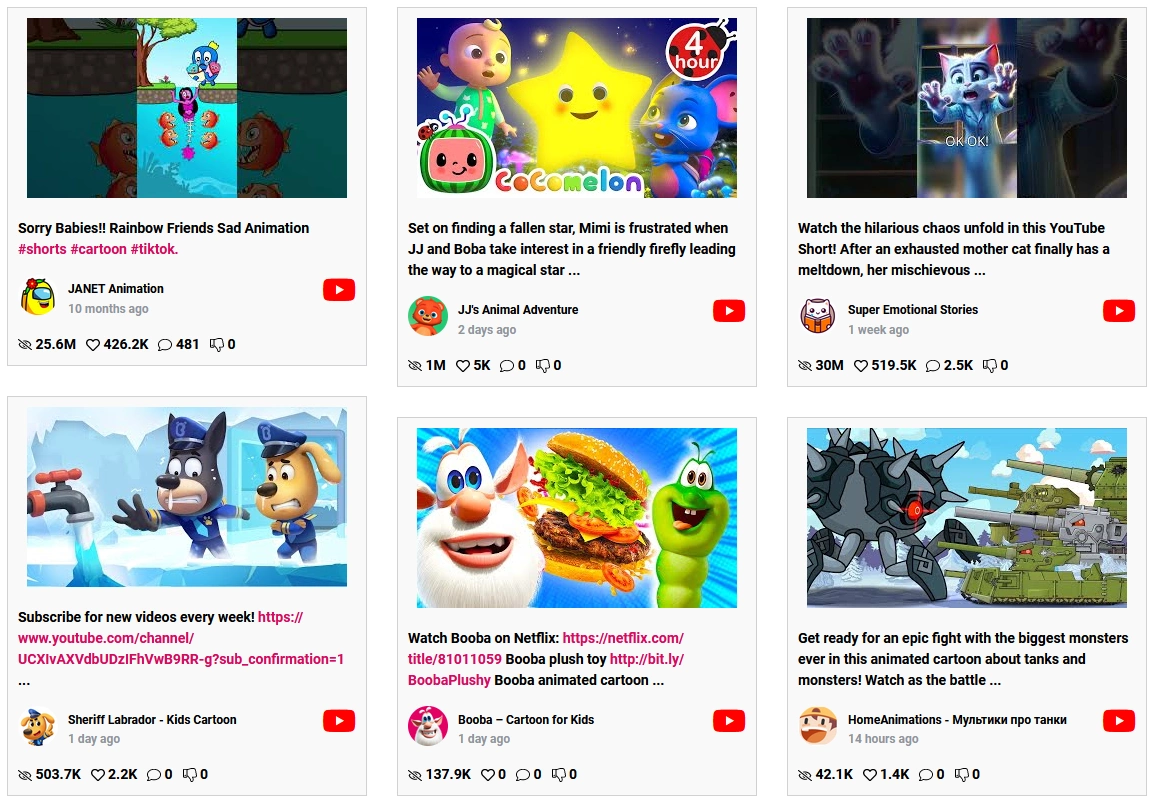
How to Create a YouTube Video Carousel?
To display the YouTube feed as a carousel on your Elementor website, use The Plus Addons for Elementor’s Social Feed widget.
1. Select Carousel from the Layout dropdown of the Social Feed widget.
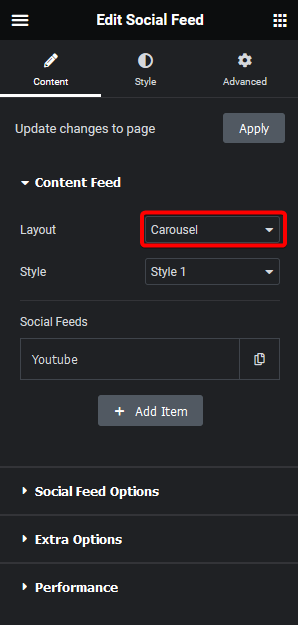
From the Style dropdown, you can select different styles for your carousel layout.
2. Then select YouTube from the Source dropdown under Social Feeds.
3. After that add the API Key in the Access Token field.
4. Then select the appropriate type from the YouTube Type and add the necessary details.
Now the YouTube videos will show as a carousel.
From the Carousel tab under Style, you can manage the carouse settings and some styles.
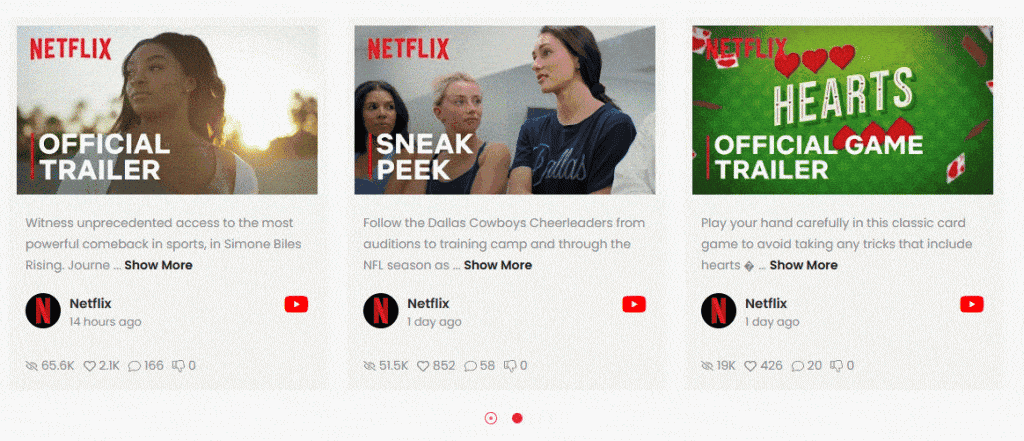
Suggested Reading: How to Get a YouTube API Key for WordPress? (Easy Method)





























