Are you looking to add eye-catching and engaging buttons on your Elementor website? With the Button widget from The Plus Addons for Elementor, you can easily add a variety of stylish and attention-grabbing call-to-action buttons to your Elementor website.
Required Setup
- Elementor FREE Plugin installed & activated.
- You need to have The Plus Addons for Elementor plugin installed and activated.
- Make sure the Button widget is activated, to verify this visit The Plus Addons → Widgets → and Search for Button and activate.
Learn via Video Tutorial:
How to Activate the Button Widget?
Go to
- The Plus Addons → Widgets
- Search the widget name and turn on the toggle.
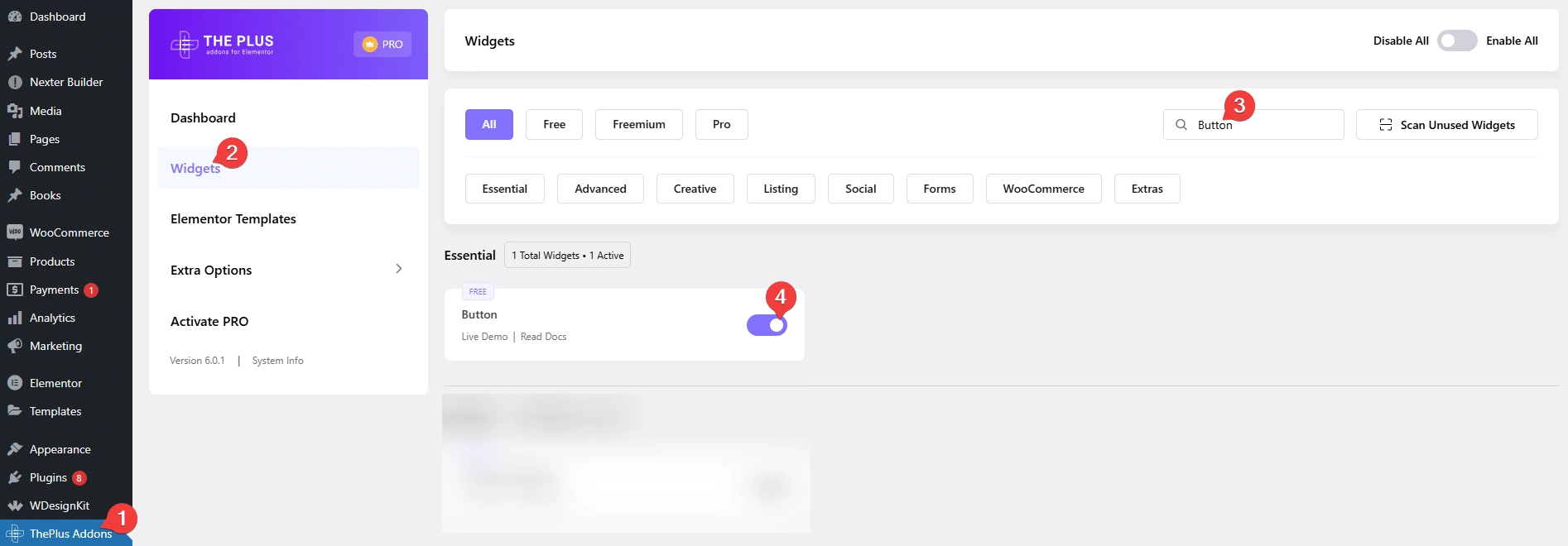
Key Features
- Multiple button styles – You can choose from multiple unique pre-designed styles to the free Elementor button.
- Change button text on hover – With some button styles, you can change button text on hover.
How to Use the Button Widget?
Add the Button widget to the page.
Content
From the Button Style dropdown, you can select a button style.
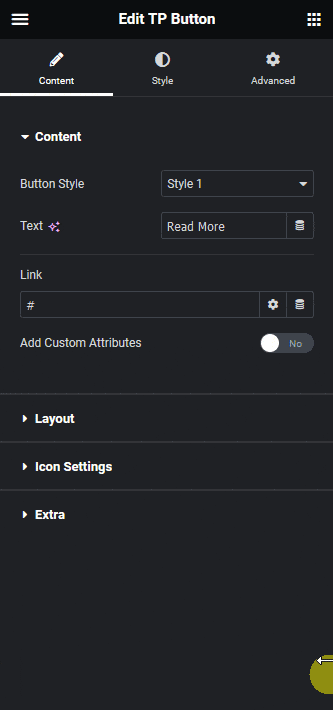
In the Text field, you have to add the button text.
On some button styles, you’ll see a Hover Text field to show a different text on hover.
For the Style 23 button, you can add an extra text on the button, like this –
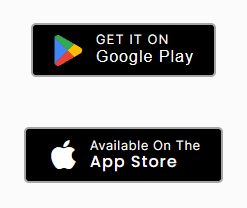
Then, in the Link field, you can add a link for the button.
You can add a custom attribute to the button by enabling the Add Custom Attributes toggle.
Layout
From the Alignment section, you can align the button.
Icon Settings
From the Icon Font dropdown, you can add an icon to the button.
From here you can manage the icon position, spacing, size and alignment as well.
Extra
In the Button ID field, you can add an ID to the button, which can be used to directly redirect visitors to the button or it can be used in JavaScript to add custom interactivity.
How to Style the Button Widget?
You can style the Button from the Style tab.
Typography and Cosmetics – From here, you can manage the button padding, margin, typography, color, icon size etc.
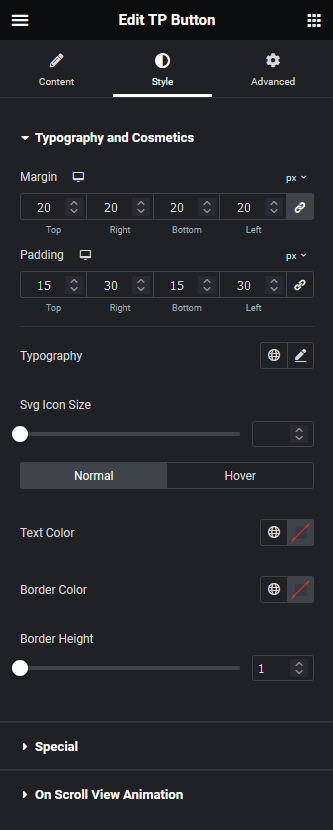
Special – Here you’ll find some options to add special effects to the button for free.
- Magic Scroll – From here, you can add a magic scroll effect to the button.
- Tooltip – From here, you can add a tooltip to the button.
- Special Effect – From here, you can add an overlay effect to the button.
- Mouse Move Parallax – From here, you can add a mouse move parallax effect to the button.
- Continuous Animation – From here, you can add a continuous animation to the button.
- Full-Width Button – From here, you can make a full-width button.
- Button Hover Effects – From here, you can add a button hover effect.
- Interval Shake Animate – From here, you can add an interval shake animation to a button.
On Scroll View Animation – This is our global extension available for all our widget, this adds scrolling animation as the widget comes in viewport. You can learn more about this from here.
Advanced options remain common for all our widgets, you can explore all its options from here.
Read more, how to add post next & previous button in elementor blog post.






























