Color swatches filter is an important feature for online stores that offer products with different colors. It allows customers to filter products based on their preferred color, making it easier for them to make a purchase.
With the WP Search Filters widget from The Plus Addons for Elementor, you can easily add a color swatches filter for WooCommerce products.
To check the complete feature overview documentation of The Plus Addons for Elementor WP Search Filters widget, click here.
Requirement – This widget is a part of The Plus Addons for Elementor, make sure its installed & activated to enjoy all its powers.
To do this, make sure you’ve added some products to your WooCommerce store, then you have to create a color attribute and assign them to some products.
Enable WooCommerce Swatches
But first, you have to enable The Plus Addons for Elementor swatches option. To do this –
1. From the Dashboard, go to The Plus Addons > Extra Options > Settings.
2. Scroll down to the WooCommerce Swatches section and enable it.
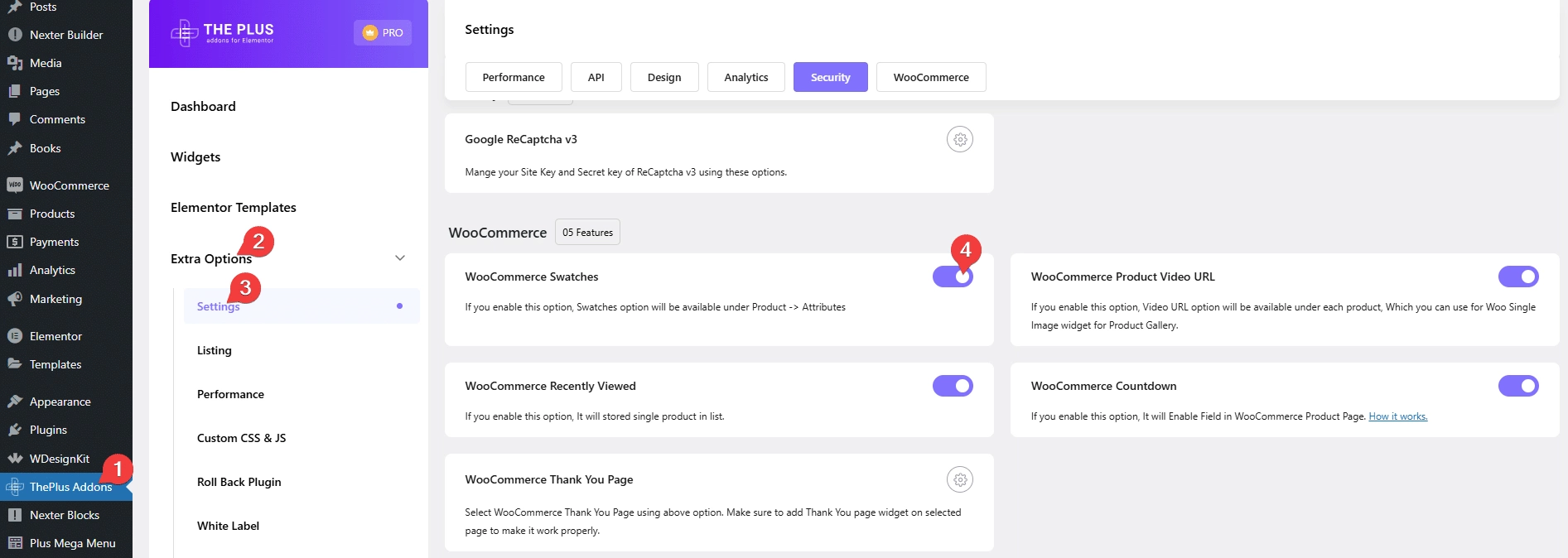
Create a Color Attribute
1. To create a color attribute, from the Dashboard, go to Products > Attributes.
2. On the next page, add a name in the Name field and select Color from the Type dropdown then click on the Add attribute button.
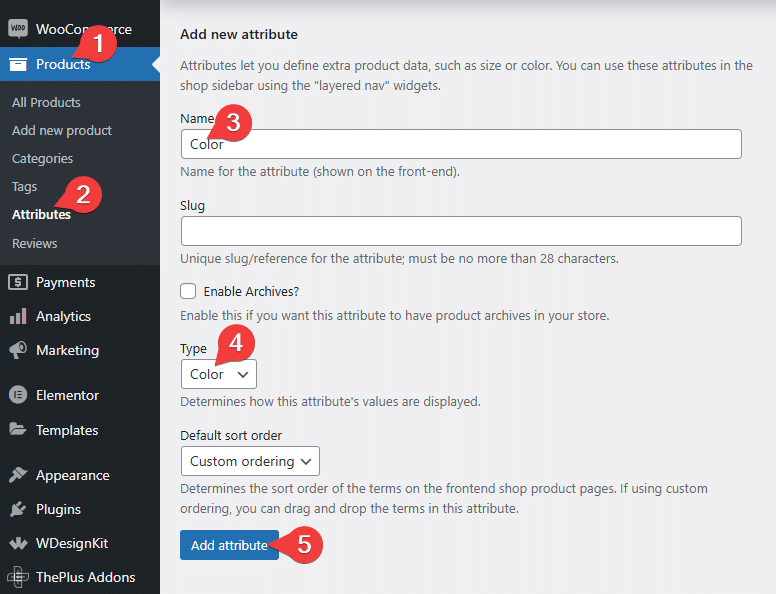
3. Once the attribute is created, click on the Configure terms link.
4. On the next page, add a name in the Name field and color in the Color field then click on the Add new Color button.
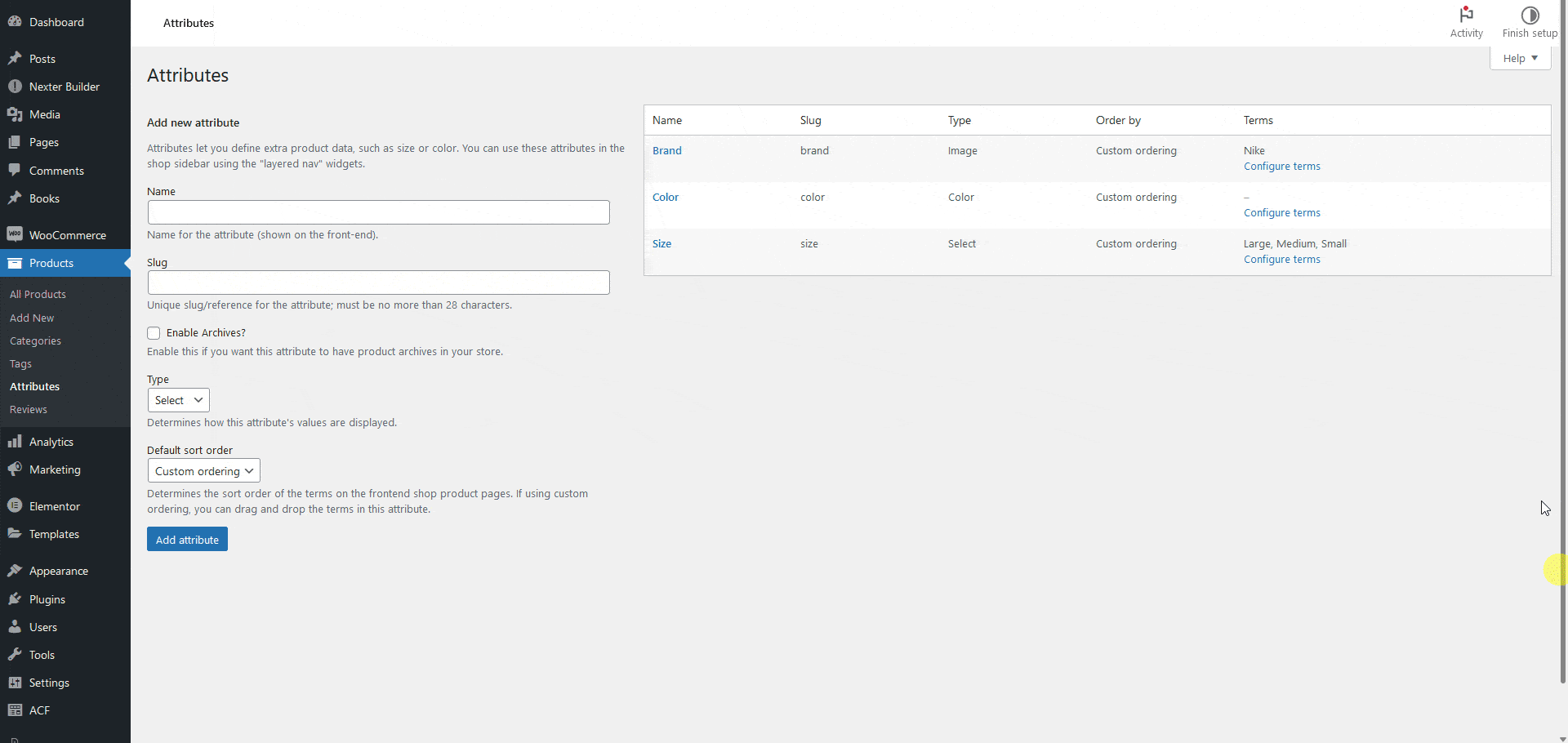
Following this process, you can add multiple items.
Assign Color Attribute
1. Edit a product.
2. Scroll down to the Product Data section and click on Attributes.
3. Click on the dropdown and select your color attribute option.
4. In the Value(s) field, add the values, once done click the Save attributes button.
5. Then update the page.

Use the WP Search Filters Widget
You have to use the WP Search Filters widget with the Product Listing widget.
Note: Make sure you’ve enabled both WP Search Filters and Product Listing widgets from The Plus Settings.
Place the widgets in your desired location on the page or template, then follow the steps –
1. In the Product Listing widget, select Search List from the Product Listing Types dropdown.
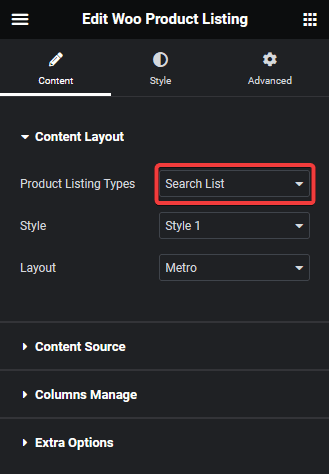
2. Then select the appropriate style and layout.
3. In the WP Search Filters widget, open the Category item under the Filter Area.
4. From the Filter Type dropdown, select Woo Filter.
5. Then select Color from the Select Source dropdown.
6. Select Taxonomy from the Select Type dropdown.
7. After that, select Product Attribute from the Select Taxonomy dropdown.
8. Finally, from the Select Attributes dropdown, select your color attribute.
Note: The list will only show global attributes, not any custom attributes.

Now you’ll be able to see a color filter that you can use to filter products.
From the Show Count toggle, you can show the product count.
Then from the Tooltip toggle, you can show a tooltip on hover with the product count.
You can also manage item columns for desktop, tablet and mobile.

Also, read How to Create WooCommerce Product Image Filter in Elementor.





























